Installare Windows 8
Windows > Aggiornare > Software
Installazione
Cominciamo la nostra avventura con il nuovo sistema operativo windows 8: l'installazione.
Ricordiamo che la nostra guida è dedicata ai principianti e quindi i vari passaggi potranno sembrare, ad alcuni, banali e scontati.

Le nostre installazioni si basano su DVD regolarmente acquistati sul sito della Microsoft e da un rivenditore per la versione non upgrade. Quindi software tutti dotati di regolare licenza.
Abbiamo formattato il nostro HD (procedura valida anche se non si formatta l'HD e si usa l'upgrade) e iniziamo l'installazione di windows 8 per una installazione pulita senza alcun sistema operativo presente.
(Se usiamo l'upgrade pulito, senza formattare, viene conservata, alla fine dell'installazione, una cartella denominata "windows old").
Introduciamo il DVD nel nostro masterizzatore/lettore e facciamo partire il computer dal lettore (premere ripetutamente F8 all'avvio del computer e scegliere l'unità DVD).
Pratica

1- Nella schermata che appare scegliamo Italiano come lingua, il formato e ora del nostro paese (italiano), il layout della tastiera (italiano). (schermata di installazione comune anche ad altre versioni di windows)
2- La nuova schermata ci invita ad installare il sistema operativo
3- Immettere il Codice Prodotto Key

4- Contratto di licenza (bisogna spuntare la casella per l'accettazione)
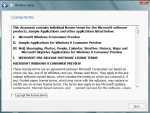
5- Che tipo di installazione vuoi?
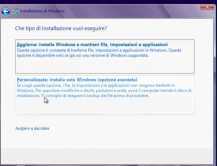
- - Aggiorna (in alto)
- - Personalizzata (consigliata)
6- Dove vuoi installare windows? (scelta della partizione). Se il nostro HD a una sola partizione, vedremo come in figura una sola voce nella schermata dove installare windows 8. Se invece il nostro HD è diviso in più partizioni vedremo più voci dove installare windows 8.
Partizione = divisione dell'Hard Disk in più parti.
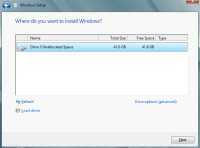
7- Sto installando windows (appaiono un elenco di voci che il programma sta eseguendo)

8- Apparirà la scritta "Per continuare devo riavviare windows ...". Il computer si riavverà da solo (non premete nulla ma lasciate che il computer faccia tutto da solo)
9- Preparazione dei dispositivi (100%)
10- Appare la scritta "Fase preliminare" e poi Riavvio del PC
11- Apparirà la videata "Personalizza" (scelta del colore). Spostiamo il cursore sul colore che più ci piace e immediatamente vedremo il risultato. Nel riquadro bianco dobbiamo inserire il nome che vogliamo attribuire al computer (seguire il suggerimento).
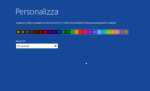
12- Seguirà la videata "Impostazioni" (dove sceglieremo il pulsante "personalizzata"...leggere le informazioni a video per capire la nostra scelta basata sulla privacy)
13- Impostazioni ancora e scegliamo: Attiva condivisioni di rete.

14- Appare la videata del Contributi a proteggere il PC (disattiviamo il filtro SmartScreen) Il filtro "smartscreen" sembra trasmettere alla Microsoft quali programmi sono presenti nel nostro computer e il nostro indirizzo IP (in figura vediamo tutto attivato. Disattivare smartscreen. In un secondo tempo possiamo modifcare la nostra scelta)
15- Appare la videata di Invio informazioni a Microsoft (lasciamo tutto disattivato. In un secondo tempo possiamo modifcare la nostra scelta) (vedi figura).
16- Appare la videata divisa in due parti Cerca soluzioni online (lasciamo cosi) e Condividi informazioni con APP (in figura vediamo tutto attivato. Disattiviamo le due voci. In un secondo tempo possiamo modifcare la nostra scelta).
17- Accedi al tuo PC (consigliamo di premere in basso accedi senza account microsoft altrimenti possiamo inserire il nostro account Microsoft). Questa novità, permette l' accesso al sistema rendendolo dipendente (è facoltativo) dal vostro account Windows Live o outlook, quindi quando si accede al sistema non si accede più come utente locale ma con un account utente pubblico.(vedi figura).
- Leggere quanto riportato nell'installazione di windows 8.1.
18- Ci appare la videata con la possibilità di scelta tra accedere con
- - Account Microsoft
- - Account Locale
19- Scegliamo Account locale
20- Appare la videata "Accedi al tuo PC" con la necessità di inserire il Nome utente (quello che più ci piace, p.e. Babaiaga) e una eventuale password (per ora non inseriamo password. Possiamo inserirla in un secondo tempo)
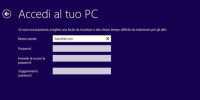
21- Sto finalizzando le impostazioni
22- Appare un filmato che ci invita a spostare il puntatore del mouse, una volta finita l'installazione, nell'angolo alto o basso a destra.
23- Sto preparando il tuo PC
24- Finalmente la schermata del Desktop (proprio il nostro classico desktop)
25- Spostare il puntatore del mouse nell'angolo alto o basso (a destra) e scegliere l'icona start. Ci troveremo nella schermata di windows 8 che impareremo a conoscere.


Abbiamo impiegato circa 20 minuti per installare il tutto.
Il nostro windows 8 è installato e ha riconosciuto tutto l'Hardware che avevamo nel nostro computer (riconoscimento migliore rispetto all'installazione di windows 7 che necessitava di alcuni driver mancanti).
Ora divertiamoci a scoprire il nostro nuovo sistema operativo. Leggi breve guida a combinazione di tasti.
Se non attiviamo subito windows 8 (meglio passare qualche ora ad imparare) dopo pochi giorni ci verrà richiesto di attivarlo, all'accensione del computer.
Abbiamo anche seguito delle istruzioni trovate sul web per l'attivazione di windows 8 upgrade senza avere sul nostro Hard Disk alcun sistema operativo e siamo riusciti ad attivarlo regolarmente.
Non tutti sanno che ...
Modalità provvisoria con rete include i driver di rete e i servizi necessari per accedere a Internet e agli altri computer della rete.
