Hard Disk con password
Windows > Sicurezza
Possiamo bloccare l'accesso incontrollato ad un Hard Disk (HD) interno/esterno o ad una chiavetta usb.
Windows (da Vista in poi) possiede una funzione di crittografia dei dati chiamata BitLocker per protegge Hard Disk interni, chiavette usb e HD esterni ( con Bitlocker To Go).
Scritta con lucchetto
Possiamo usare due modi per proteggere un HD (chiavetta USB):
- Usare BitLocker presente in windows
- Usare un programma di terze parti
Con BitLocker non dobbiamo formattare il nostro HD; Presenta un backup per recuperare i dati in caso di perdita della password; E' di facile utilizzo ma è compatibile solo con versioni da Windows Vista in poi e non permette di proteggere partizioni di disco.
Pratica
In quasi tutti i pc datati, premendo su Attiva Bitlocker, veniamo informati di un errore: nel computer non è disponibile un dispositivo di sicurezza TPM (Trusted Platform Module di fatto è un chip).
Questo chip viene utilizzato per memorizzare le password di protezione. Il fatto che le password vengano salvate su un supporto fisico, differente dal disco, ne garantisce una notevole sicurezza.
1 - Avviare la procedura
Da esplora risorse scegliamo il disco da proteggere.
Posizioniamoci su esso e con il pulsante destro del mouse selezionare “Attiva Bitlocker”.
Mouse sull'immagine o doppio click
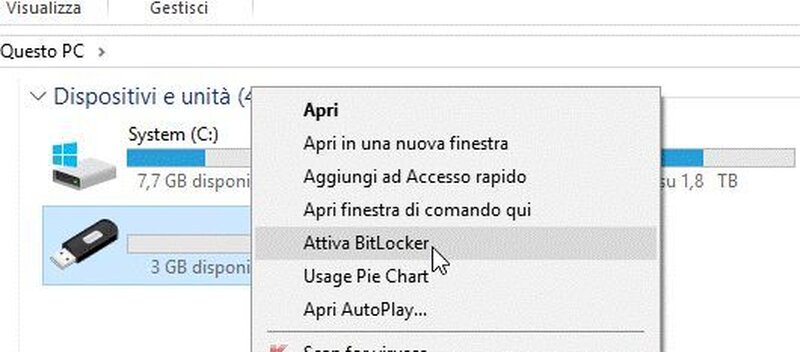
2 - Scegliere metodo di sblocco
La schermata successiva ci invita a scegliere la modalità con la quale sbloccare l'HD.
Spuntare "
Usa password per sbloccare l'unità"
Mouse sull'immagine o doppio click

3 - Backup della chiave di ripristino
La nuova schermata ci invita a stabilire dove salvare la Chiave di ripristino.
Noi sceglieremo di salvarlo in un file ma è anche validissimo salvarlo nel cloud.
Mouse sull'immagine o doppio click
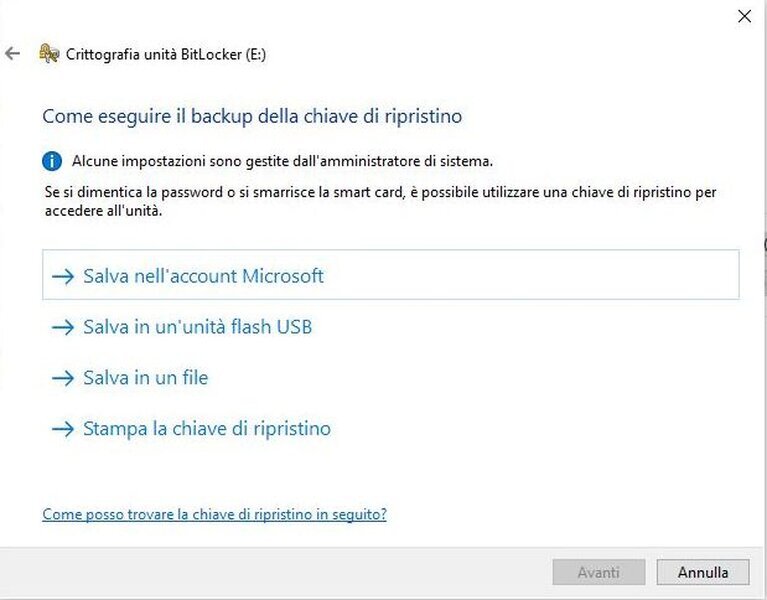
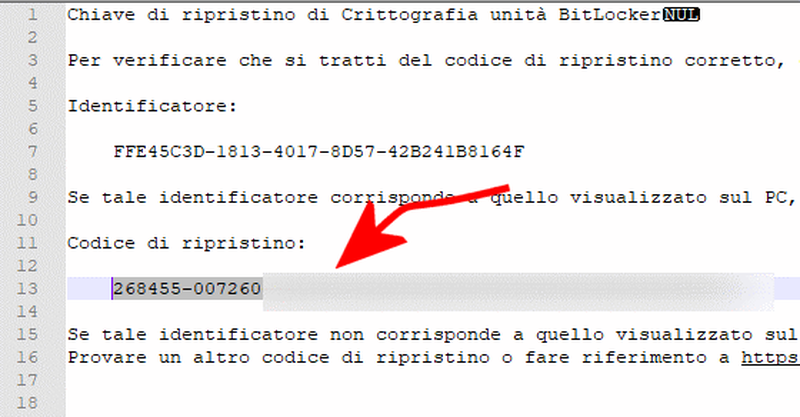
Il file che viene prodotto contiene molte informazioni.
A noi interessa il codice mostrato dopo la dicitura Codice di ripristino.
4 - Crittografare intero HD
Nella nuova schermata selezioniamo l'opzione Applica crittografia all'intera unità (consigliata)
Mouse sull'immagine o doppio click

Mouse sull'immagine o doppio click
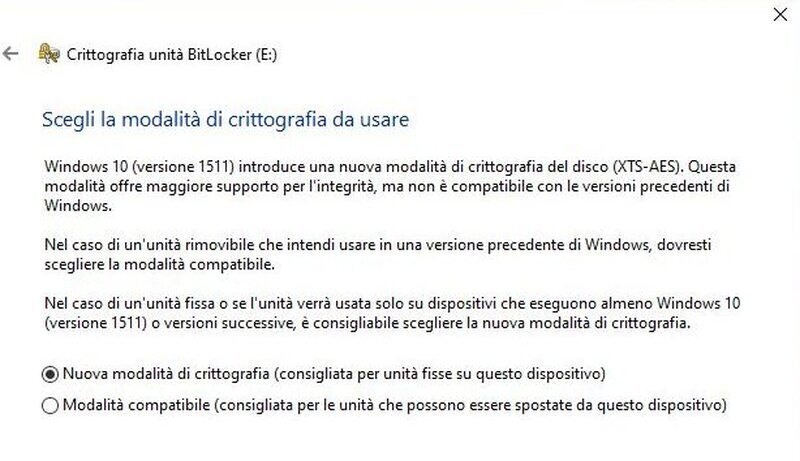
5 - Modalità di protezione
La nuova schermata ci invita a scegliere la modalità di crittografia da usare (windows 10):
- Nuova modalità di crittografia
- Modalità compatibile
Scegliamo Nuova modalità di crittografia (per HD e consigliato).
La Modalità compatibile è da preferire su chiavette USB e potrà essere gestita anche con le generazioni precedenti del sistema operativo.
6 - Inizio protezione
Nella nuova schermata inizia la protezione con la crittografia dell' HD.
Verremo avvisati che:
- Sarà possibile sbloccare l'unità solo utilizzando una password
- La crittografia potrebbe richiedere molto tempo in funzione delle dimensioni dell'unità
- I file non saranno protetti fino al completamento della crittografia
Nelle nostre prove un HD di 1TB e occupato per circa il 40%, BitLocker ha impiegato circa 3 ore e 30 minuti (approssimativamente) per crittografare tutto il disco.
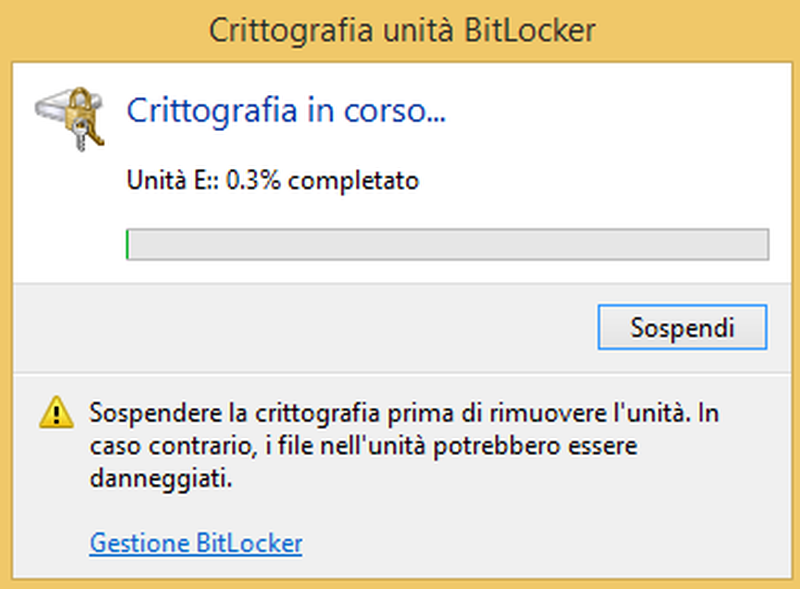
Mouse sull'immagine o doppio click
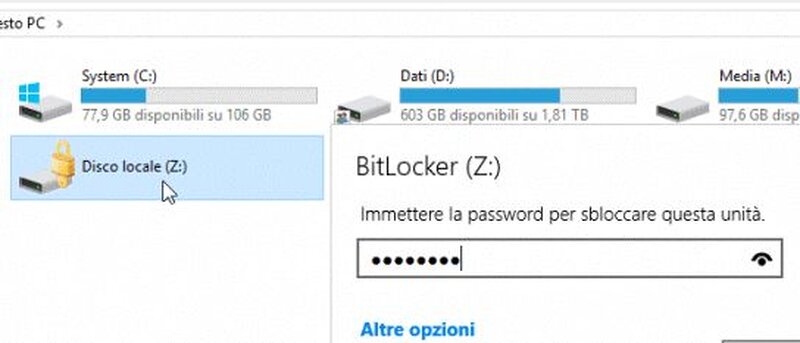
7 - Come usare dell' HD (USB) protetto da password
Una volta completata la protezione dell'unità, aprendo esplora risorse, troveremo l'icona dell’ HD protetto (chiavetta USB) con un lucchetto. Il lucchetto sarà aperto e al riavvio del PC diventerà chiuso.
Una volta riavviato il PC per entrare nell'unità dovremo fare doppio-click su di essa e un pop up ci inviterà ad inserire la password di sblocco.
Tramite Altre opzioni possiamo invece fornire il codice di sblocco salvato sul file, in caso avessimo dimenticato la password.
8 - Cambiare la password ed altre opzioni
Nel campo di ricerca di windows 10, vicino alla bandierina di windows, inserire la parola BitLocker.
Selezionare, tra i risultati, la prima vocei: Gestione BitLocker (pannello di controllo).
Mouse sull'immagine o doppio click
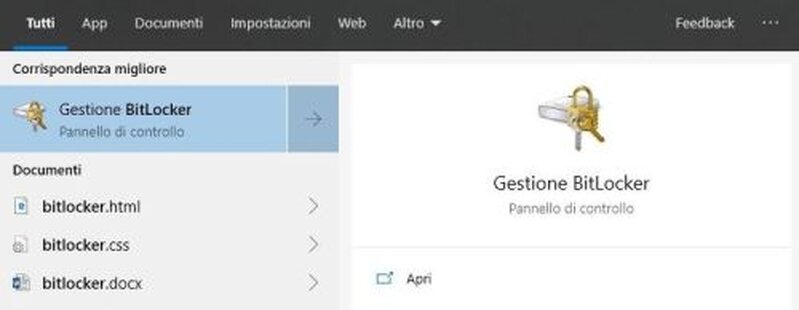
Mouse sull'immagine o doppio click
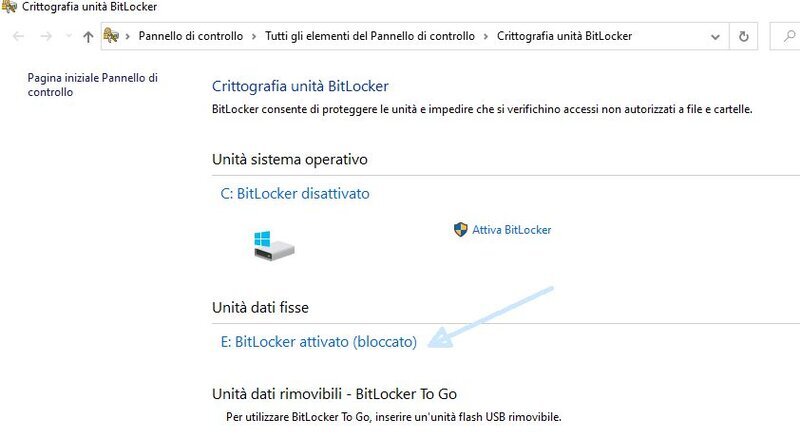
Non tutti sanno che ...
Usare Bitlocker To Go per gli HD esterni










