Rete domestica con windows
Windows > Risolvere
Condividere files tra due o più computer vuol dire poterli utilizzare su tutti i pc presenti, indipendentemente da dove sono salvati, purchè condivisi.
Premesso che la condivisione è possible, in una rete, sia usando il WiFi sia un cavo Ethernet, proviamo a creare la nostra rete domestica con Windows 10. Seguiamo un percorso adatto a noi principianti e semplice da seguire.

Nel sito della Microsoft si legge: "... in Windows 10 alcune funzionalità di condivisione di file in rete sono state modificate, tra cui la rimozione del Gruppo Home nell'ultimo aggiornamento di Windows 10".
Con Windows 7, infatti potevamo utilizzare Gruppo Home (funziona solo su reti domestiche e tra due computer con installati windows 7).
Con windows starter e basic si può partecipare ad un gruppo home ma non crearlo.
Pratica
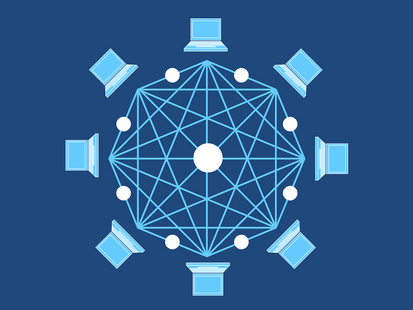
Il nostro router, oltre a collegare il computer ad Internet, serve a far comunicare tra di loro i computer collegati in rete e quindi potersi "parlare" e "vedere".
Primo passo
Controllare che i computer siano collegati allo stesso router attraverso l'indirizzo IP. Nulla di difficile.
Possiamo andare, in windows 10, in
- Tutte le impostazioni
- Rete > impostazioni rete e internet
- Modifica proprietà di connessione
- Leggere il valore Server DnSIPv4 (In basso)
- Tale valore deve essere uguale per tutti i computer.
Altrimenti procedura valida per tutti i sistemi windows:
- Aprire Prompt dei comandi (tasto destro del mouse su Start. Su alcune versioni di windows troviamo la relativa voce. Altrimenti premiamo su "esegui")
- Digitare cmd
- Digitare ipconfig
- Leggere il valore del Gateway predefinito (deve essere uguale per tutti i PC)

Secondo passo
Ora dobbiamo verificare che i nostri computer abbiano un nome univoco ma lo stesso gruppo di lavoro.
Andare in Pannello di controllo (digitare la parola nel campo di ricerca)
Andare in Sistema e sicurezza
Andare alla voce Sistema
Nella parte centrale, vicino a "nome computer" > cambia impostazioni
Nel pop up che si apre, in fondo, vicino a rinominare il computer premere su cambia e, se necessario, rinominare il computer ed eventualmente il gruppo di lavoro.
Passa con il mouse per ingrandire

Terzo passo
Prima di tutto bisogna scegliere: rete pubblica o privata?
Come posso abilitare Individuazione rete?
Per abilitare l'opzione, selezionare Individuazione della rete disattivata, quindi selezionare Attiva individuazione reti e condivisione file.

Se è la prima volta che ti connetti ad una rete wifi o ethernet
1. Selezionare l'icona della rete Wi-Fi sul lato destro della barra delle applicazioni, vicino all'orologio o l'icona Ethernet
2. Selezionare la rete Wi-Fi a cui desideri connetterti, quindi seleziona Connetti. Per la rete Ethernet dovresti essere già connesso (via cavo).
3. Digitare la password di rete, quindi seleziona Avanti.
4. Quando verrà chiesto se desideri o meno rendere il tuo PC individuabile per gli altri dispositivi sulla rete, eseguire una delle seguenti operazioni:
- Per impostarla come rete privata in cui il PC sarà individuabile per altri dispositivi nella rete, scegli Sì.
- Per impostarla come rete pubblica in cui il PC non sarà individuabile per altri dispositivi nella rete, scegli No.Per modificare una rete Wi-Fi o Ethernet da pubblica a privata
- Selezionare l'icona della rete Wi-Fi o Ethernet
- Scegliere Proprietà nella rete Wi-Fi o Ethernet, cui sei connesso.
- In Profilo di rete selezionare Pubblica o Privata
Per ulteriori informazioni sulla condivisione di file in una rete, vedi Modifiche alla condivisione di file su una rete in Windows 10 (by Microsoft).
Quarto passo
Dobbiamo rendere visibili i computer e attivare la condivisione.
Andare in tutte le impostazioni (premendo sul quadratino alla destra,vicino all’orologio)
- Scegliere Rete e internet
- Scegliere centro connessione di rete e condivisione
- Scegliere Modifica Impostazioni di condivisione avanzate (a sinistra)
Altrimenti possiamo:
Aprire il Pannello di controllo
Scegliere Rete e internet
Scegliere Centro connessioni di rete e condivisione
Scegliere, a sinistra, Modifica impostazioni di condivisione avanzate
Nella voce Privato
- Attiva individuazione rete
- Attiva Condivisione file e stampanti
Passa con il mouse per ingrandire

Quinto passo
Attivare alcuni parametri delle reti.
Nella voce “Tutte le reti”
in condivisione cartella pubblica
- Attivare la condivisione…
In connessioni condivisione file
- Attivare crittografia 128 bit
In condivisione protetta da password
- Scegliere disattiva condivisione protetta da password. Sarebbe utile lasciare attivata la voce condivisione protetta da password per una questione di sicurezza. Per noi principianti non è prevista, in questa guida, la soluzione con password.
Passa con il mouse per ingrandire

Sesto passo
Verificare se i servizi di rete sono attivati
Premere contemporaneamente CTRL+Maiuscolo+ESC (in windows 10 possiamo anche premere il tasto destro del mouse sulla bandierina di windows e scegliere gestione attività).
Si aprirà una schermata con diverse linguette
Scegliere Servizi
(Per attivare i servizi basta premere su di esso e scegliere attiva).
Cercare e verificare che DNSCache (o Client DNS) sia attiva
Cercare e verificare che FDResPub (o Pubblicazione risorse per individuazione) sia attivo
Cercare e verificare che SSDPSRV (o individuazione SSDP) sia attivo
Se presente, cercare e verificare che SERVER sia attivo

Settimo passo
Condividere una cartella o file
Premere sulla cartella gialla vicino alla bandierina di Windows per aprire esplora file
Premere (lato sinistro) sul Disco locale (C:)
Scegliere la cartella > Utenti
Scegliere la cartella > Pubblica
Scegliere la cartella > Documenti pubblici
Copiare e incollare il files che vogliamo condividere in questa posizione.
Ricordiamo che, per ora, non abbiamo usato la condivione protetta da password.
Altrimenti seguire i passaggi seguenti:

Scegliere la cartella da condividere
Tasto destro del mouse su di essa
Scegliere Proprietà
Nel pop up scegliere scheda Condivisione
Premere su condividi
Abbiamo finito. Ora il nostro file sarà visibile dall'altro computer.
Per problemi e approfondimenti (by microsoft):
- Problemi di connessione con le reti
- Rete wireless con windows
- Problemi con le reti WiFi: provare a scollegarvi dalla rete e poi ricollegarvi
- Se, di due computer in rete, ne vedete uno solo, da un pc, controllate bene il passo 6

Windows 7
Clicchiamo su Start > pannello di controllo > rete e internet > visualizza stato della rete e attività. Accertarsi che siamo in una rete domestica (in connetti e disconnetti sotto l'icona della casa deve esserci scritto domestica.(foto)
Possiamo seguire anche la strada: icona esplora risorse (in basso a sinistra dopo il simbolo di IE) e poi, sulla parte sinistra della schermata che si apre, su Gruppo Home.
Se in fase di installazione di windows 7 non abbiamo creato un rete domestica (foto) possiamo crearla ora.
1 - Si attiva una procedura guidata premendo su crea gruppo home (in basso)
2 - Nel passo successivo si può stabilire cosa condividere nella rete domestica (documenti, immagini, stampanti, etc.) (foto)
3 - Nel passaggio successivo ci viene data, in automatico, una password (ricordare) che servirà ad accedere a questo computer da parte degli altri computer collegati in rete (può essere cambiata in un secondo momento) (foto)
4 - Collegare il secondo computer in rete e verificare che appaia nel gruppo home (clicca su esplora risorse). (foto)
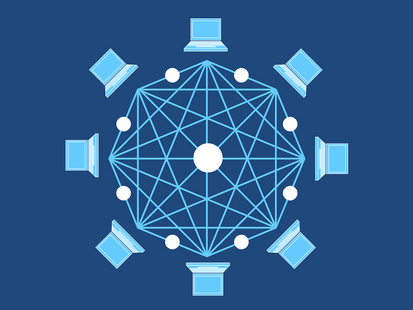
5 - Se non collegato avremo una scritta che ci indica che nessun altro computer è collegato. (foto)
6 - Ora dobbiamo partecipare al Gruppo Home aprendo Gruppo Home nel Pannello di controllo e facendo clic su Partecipa ora (ripetere in tutti i computer collegati in rete). (foto)
7 - Ora appare la schermata per scegliere cosa condividere. (foto)
8 - Digitare la password e tutte le risorse che abbiamo stabilito di condividere saranno immediatamente disponibili in rete. (foto)
Facciamo una prova: vogliamo trasferire una foto da un computer portatile ad quello fisso.
Dal gruppo home selezioniamo il computer portatile.
Poi nella schermata centrale icona immaggini
Evidenziamo il file che ci interessa > tasto destro del mouse > copia.
Torniamo nel computer base e nella cartella immagini. Con il tasto destro del mouse premuto, diamo incolla.
Il gioco è fatto.

Lan con rete elettrica
Possiamo fare una Lan utilizzando la rete elettrica.
Dobbiamo avere degli appositi adattori che trasmettono i dati per mezzo dei comunissimi cavi della corrente elettrica di casa.
 Compriamo un kit che in genere contiene due adattatori e i relativi cavi. Ogni adattatore possiede una spina elettrica e una presa per collegare l'adattatore, tramite il cavo in dotazione, al dispositivo da mettere in rete.
Compriamo un kit che in genere contiene due adattatori e i relativi cavi. Ogni adattatore possiede una spina elettrica e una presa per collegare l'adattatore, tramite il cavo in dotazione, al dispositivo da mettere in rete.1 - Colleghiamo, con il cavo in dotazione, il dispositivo al router. Evitare di usare le cosidette ciabatte.
2 - Collegare il secondo adattatore (p.e.) al computer.
3 - Seguire le istruzioni fornite per gestire le password di crittografia (in genere basta premere un bottone).
Se tutto è andato a buon fine abbiamo inserito in rete il nostro computer, via cavo elettrico, e possiamo comunicare con internet.
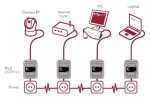
Non tutti sanno che ...



