Testo Ceramica
Fotoritocco > PaintNet > GrTesto

Pratica

Assicurarsii che siano aperti i pannelli livelli e colori (menu Finestra per aprirli).
Dal pannello strumenti scegliere sfumatura e lasciare lineare come tipo di sfumatura (vedere simboli, in alto, sotto i menu)
Dal pannello colori scegliere come primario = grigio scuro e secondario = grigio chiaro.
Dal pannello livelli aggiungere un nuovo livello (primo tasto)e chiamarlo riflesso
Dal pannello colori scegliere come primario = nero e secondario = bianco.
Dal pannello strumenti scegliamo Testo e scegliamo il tipo di carattere, (Arial Rounded Bold)
Scegliamo la grandezza del carattere, (= 108)
Inseriamo il testo di nostro gradimento, (babaiaga)
Dal pannello strumenti scegliere bacchetta magica e selezionare la prima lettera
Dal pannello colori scegliere un colore di riempimento e dopo aver selezionato, dal pannello strumenti > secchiello riempire la lettera con il colore scelto.
Ripetere la procedura per tutte le lettere con colori diversi.
Dal pannello livelli, duplicare il livello (terzo tasto da sinistra) e chiamarlo colore.
Dal menu effetti > object > trail (download) con i seguenti valori:
Distance = 11
Spacing = 1
Direction = 130,44
Fade out = non spuntato
Otteremmo una scritta tridimensionale.
Dal menu effetti > object > AA's Assistant con i valori di default
Ripetere AA's Assistant nel livello sottostante (riflesso)
Dal pannello strumenti scegliere bacchetta magica e selezionare tutte le lettere
Dal menu effetti > selection > Bevel selection con i valori:
Depth = 3

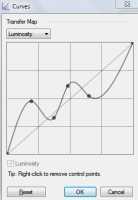
Dal menu regolazioni > curves e spostiamo la riga come da immagine:
(partendo dal basso) Primo stop a metà seconda riga orizzontale primo quadrato
Secondo stop metà prima riga orizzontale secondo quadrato
Terzo stop metà seconda riga verticale terzo quadrato.
Quarto stop metà seconda riga orizzontale terzo quadrato
Ripetere AA's Assistant nel livello attuale (riflesso)
Dal pannello livelli selezionare livello colore e selezionare opacità = 60
Unire il livello colore con quello riflesso (quarto tasto da sinistra)
Duplicare il livello e chiamarlo riflesso.
Dal menu livelli scegliere capovolgi verticalmente.
Dal pannello strumenti scegliere sposta pixel selezionati e spostare il riflesso esattamente sotto la scritta. Deselezionare il tutto (CTRL + D)
Dal pannello strumenti scegliere sfumatura e anche una sfumatura lineare. A fianco della casella lineare scegliere anche modalità trasparenza (invece che modalità colore tasto multicolore).
Partendo dall'alto e andando verso il basso disegnare la sfumatura. Avremo un riflesso sfumato.
Ora qualche piccolo accorgimento per migliorare la nostra scritta (facoltativo)
Dal pannello livelli aggiungere un nuovo livello (primo tasto)e chiamarlo puntini
Dal pannello strumenti scegliere pennello e grandezza = 8
Disegnare dei puntini di colore bianco sulle nostre lettere (due o tre per lettera).
Dal menu effetti > sfocatura > sfocatura gaussiana = da 6 a 10
Abbiamo dei riflessi sulle nostre lettere.
Unire tutti i livelli e la nostra scritta è completa.
Non tutti sanno che ...
L'antialiasing (delle volte abbreviato con AA) è una tecnica per ridurre l'effetto aliasing
(in italiano, scalettatura, gradinatura o scalettamento) quando un segnale a bassa risoluzione viene mostrato ad alta risoluzione. L'antialiasing ammorbidisce le linee smussandone i bordi e migliorando l'immagine. (by wikipedia).
