Schermata start
Windows > Risolvere
All'accensione del computer con windows 8 e 8.1, ora, non parte il solito Desktop, ma la nuova schermata Start.
Quando usavamo windows 7 (o vista o xp) e premavamo sul tasto start, si apriva un menù con le applicazioni aperte di recente (a sinistra) e una serie di pulsanti (a destra) per accedere ad altre funzioni (computer, pannello di controllo, guida, etc.).
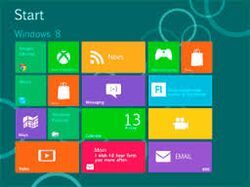
Nella schermata Start di windows 8 e 8.1 troviamo alcune "piastrelle o mattonelle" che aprono il relativo programma e forniscono alcune informazioni immediate.
Pratica

Esiste anche una piastrella per accedere al classico Desktop (in genere in basso a sinistra).
 Si proprio quel desktop che siamo abituati a vedere.
Si proprio quel desktop che siamo abituati a vedere. Quindi il desktop, in Windows 8.x, è diventato un'applicazione da aprire.
Per i principianti, possiamo dire che il tasto start, sullo schermo di windows 7 e precedenti, è stato sostituito dalla combimnazione di tasti windows (sulla tastiera) + tasto Q (leggi nostro articolo sulla combinazione dei tasti).
Analizziamo bene il desktop di windows 8: il nostro tasto start è stato rimosso (nelle figure varie versioni del tasto start e in ultimo windows 8 senza tale tasto).

Nella versione windows 8.1 il tasto start è stato rimesso nel solito angolo, in basso a sinistra del desktop.
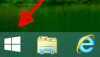 Se premiamo con il tasto sinistro del mouse sulla bandierina riapparirà il menu start con le mattonelle.
Se premiamo con il tasto sinistro del mouse sulla bandierina riapparirà il menu start con le mattonelle.Se premiamo con il tasto destro del mouse sulla bandierina apparirà una serie di operazioni possibili tra cui la possibilità di spegnere il computer.
Come muoversi
Nella nuova schermata Start troviamo una serie di programmi già pre-impostati. Ma non è l'elenco completo delle applicazioni installate sul Computer.
Con windows 8:
Per vedere l'elenco completo, premere il tasto destro del mouse, in uno spazio vuoto dello schermo, e apparirà sullo schermo una barra, in basso, con l' icona Tutte le App.
Premendo su Tutte le App potremo vedere tutti i programmi installati sul computer.
Per cercare un programma, dalla schermata Start, scrivere il nome del programma sulla tastiera e si aprirà una schermata con i risultati della ricerca.
Con windows 8.1:
Per vedere l'elenco completo premere sulla freccia in basso a sinistra.
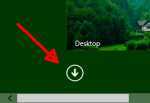
Per cercare un programma, dalla schermata Start, scrivere il nome del programma sulla tastiera ( o premere tasto Win + S)

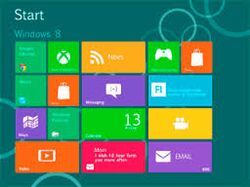
Angoli dello schermo
In alto e basso a destra:
Portare il mouse negli angoli sul lato destro dello schermo: apparirà la Barra di Acceso che consente di svolgere alcune funzioni:
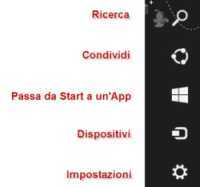
Ricerca: per effetture delle ricerche sul computer
Condividi: per condividere un contenuto
Start: ritorno alla schermata start
Dispositivi: elenca i dispositivi presenti nel computer
Impostazioni: per entrare nelle impostazioni del computer, per spegnerlo, per attivare il Wi-Fi, etc.
In alto a sinistra:
Portare il mouse nell'angolo superiore a sinistra dello schermo: apparirà l'ultima applicazione usata.
Per vedere i programmi aperti, scorrere il mouse verso il basso (sempre sulla sinistra).
Per chiudere un programma basta un click sopra con il tasto destro del mouse e selezionare Chiudi (Alt+F4)
In basso a sinistra:
- (windows 8) Schermata desktop. Portare il mouse nell'angolo inferiore a sinistra dello schermo: premere tasto destro del mouse e apparirà un menù per la gestione del computer e altro.
- (windows 8.1) Schermata desktop. Portare il mouse nell'angolo inferiore a sinistra dello schermo, sulla bandierina di windows: premere tasto destro del mouse e apparirà un menù per la gestione del computer e altro.
In basso a sinistra sulla schermata start ... la freccia: (windows 8.1.)
Premere con il mouse sulla freccia: appariranno tutte le applicazioni installate nel computer.
Le mattonelle di Start
All'accensione del computer con windows 8 e 8.1 ci troviamo nella nuova schermata Start con tante piccole piastrelle.
Le piastrelle (o mattonelle) possono essere:
- organizzate in gruppi
- spostate con il mouse
- ridimensionate
- eliminate
Le singole piastrelle possono mostrare informazioni dinamiche o statiche.
Click destro su una piastrella e si accede a un menù, in basso, nella barra delle applicazioni, con diverse soluzioni:
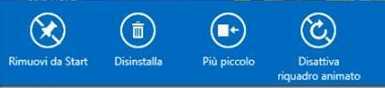
- Rimuovi da Start: rimuove semplicemente la piastrella dalla schermata Start, questo ovviamente non significa che venga disinstallata;
- Disinstalla: serve a disinstallare i programmi scaricati dallo Store;
- Ridimensiona (in windows 8.1) Più piccolo/Più grande: riduce o aumenta la dimensione della piastrella selezionata;
- Disattiva riquadro animato: disattiva le funzioni dinamiche della piastrella.
Gli aggiornamenti in tempo reale, delle piastrelle, si possono disabilitare.
Il nome e l'immagine dell'utente attivo compaiono in alto nella Schermata Start di Windows 8 e 8.1. Click sopra essa ed è possibile effettuare tre scelte:
- modificare l'immagine
- uscire
- bloccare il computer.
Nello Schermo Start non si vedono tutte le applicazioni installate.
Le possiamo trovare in "Tutte le Applicazioni". Click sul tasto destro del mouse in una zona libera dello Schermo Start.
In basso, si apre la Barra dell'Applicazione e tutto a destra vedremo il pulsante per aprire tutti i software installati sul computer.
Con windows 8.1
Per vedere l'elenco completo dei programmi installati premere sulla freccia in basso a sinistra.
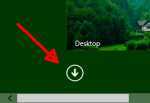
Per cercare un programma, dalla schermata Start, scrivere il nome del programma sulla tastiera ( o premere tasto Win + S)
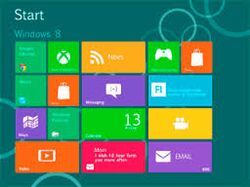

Personalizzare start
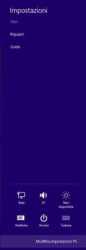 Possiamo modificare il colore dello sfondo, il nome o l'aspetto di un gruppo di riquadri. Andare con il mouse in un angolo della schermata start, a destra, e scegliere impostazioni e poi riquadri.
Possiamo modificare il colore dello sfondo, il nome o l'aspetto di un gruppo di riquadri. Andare con il mouse in un angolo della schermata start, a destra, e scegliere impostazioni e poi riquadri.- Possiamo modificare l'ordine dei gruppi.
I riquadri presenti all' interno della schermata Star sono divisi in gruppi.
Per spostare l'intero gruppo, prima ridurre le dimensioni premendo sul pulsante dello zoom (vedi figura sotto), nell'angolo inferiore destro dello schermo, quindi spostare i gruppi come si vuole.
 Per assegnare un nome ad un gruppo dobbiamo fare click sul pulsante zoom (-) nell' angolo in basso a destra dello schermo, quindi andiamo con il mouse su un programma (app) (vedremo evidenziato il gruppo a cui appartiene), facciamo click con il tasto destro del mouse e alla comparsa della barra dei Comandi scegliamo la voce Assegna nome a gruppo.
Per assegnare un nome ad un gruppo dobbiamo fare click sul pulsante zoom (-) nell' angolo in basso a destra dello schermo, quindi andiamo con il mouse su un programma (app) (vedremo evidenziato il gruppo a cui appartiene), facciamo click con il tasto destro del mouse e alla comparsa della barra dei Comandi scegliamo la voce Assegna nome a gruppo. - Nella casella Nome, digitare un nome per il gruppo
- Toccare un punto qualsiasi dello schermo per tornare alla visualizzazione normale.
app= programma.
Nel caso dei programmi sulla schermata Start, il click con il tasto destro del mouse su una icona di un programma, apre opzioni diverse da quelle delle piastrelle di default, avremo le seguenti opzioni:
- Rimuovi da Start: come abbiamo visto rimuove la piastrella dell'applicazione;
- Aggiungi alla barra delle applicazioni: aggiunge l'applicazione alla barra delle applicazioni visibile nell'ambiente desktop;
- Disinstalla: disinstalla l'applicazione desktop;
- Apri nuova finestra: apre un nuovo documento dell'applicazione selezionata;
- Esegui come amministratore: esegue il programma con privilegi di amministratore;
- Apri percorso file: apre una finestra nell'ambiente desktop dove è presente il collegamento all'applicazione, come avveniva nel vecchio menu Start qui potete creare cartelle per suddividere le applicazioni come volte.
Per spostare una piastrella o una "app":
Per muovere una piastrella o un programma dalla schermata Start dobbiamo semplicemente trascinarla, tenendo premuto il tasto del mouse, nella nuova posizione.
Per ingrandire una piastrella o una "app":
Per aumentare o per ridurre le dimensioni dei riquadri presenti all' interno della schermata Start dobbiamo selezionare con il tasto destro del mouse l' app scelta e scegliere, in basso, Ridimensiona (windows 8.1) Più grande o Più piccolo.
Per inserire una "app":
Per aggiungere alla schermata Start un programma facciamo clic con il tasto destro del mouse su l' app scelta e nella barra dei Comandi scegliamo la voce Aggiungi a Start.
Per eliminare una "app":
Per eliminare un programma dalla schermata Start facciamo clic con il tasto destro del mouse sull' app scelta e nella barra dei Comandi scegliamo la voce Rimuovi da Start. L' app non verrà disinstallata.
Non tutti sanno che ...
