Stampare articolo dal web
Articoli
Spesso vogliamo stampare un articolo che troviamo nel web ma la pagina è protetta e il tasto destro del mouse non funziona o peggio viene stampato anche una serie di pagine contenenti pubblicità, immagini o pagine bianche che non ci interessano. Altre volte vogliamo stampare solo parte di un articolo.
Pochi siti web offrono una versione stampabile dei loro contenuti.
Cosa fare allora per stampare solo quello che ci interessa?
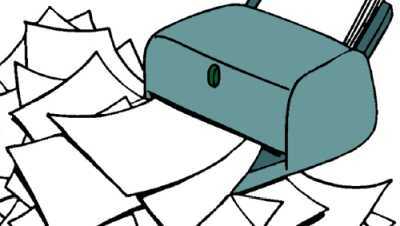
Conoscendo i passi giusti la cosa diventa facile. Vediamo come agire con i rispettivi browser.
Per stampare il testo di una pagina di un sito, possiamo provare a selezionarlo.
- premere CTRL+C
- quindi incollarlo, ad esempio in Word con CTRL+V.
Ma, come detto, spesso le pagine sono protette e questo metodo non funziona.
STAMPARE IN PDF
Perchè stampare su carta quando possiamo "stampare" in formato PDF ?
Questo particolare tipo di stampa produrrà un file PDF.
- Premere CTRL + P
- Premere sul"Modifica"
- Scegliere "Salva in PDF", modificando il tipo di stampante
- Il pulsante "Stampa" diventerà "Salva"
- Premere "Salva"
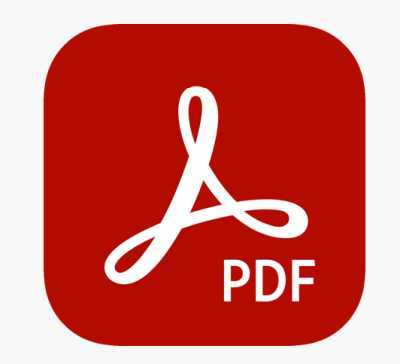
Edge: Stampare una pagina web
Aprire la pagina del sito che vuoi stampare.
In alto a dx, premere sui i tre puntini.
Scegliere > Stampa o premere CTRL+P
Selezionare le opzioni di stampa desiderate
Premere Stampa.

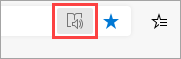
Per una stampa senza pubblicità
Aprire la pagina del sito che vuoi stampare.
Nella barra degli indirizzi selezionare l'icona dello strumento di lettura immersiva oppure premere F9 (nei dispositivi Windows) per accedere a Strumento di lettura immersiva. Attenzione che non tutti i siti permettono questa funzionalità.
Nella parte superiore della pagina selezionare Impostazioni > Stampa
Nella parte superiore della pagina selezionare Impostazioni > Stampa
Suggerimento: È anche possibile fare clic con il pulsante destro del mouse su uno spazio vuoto nella pagina e scegliere Stampa dal menu di scelta rapida.
Selezionare le impostazioni di stampa desiderate e quindi scegliere Stampa.
Stampare parte di una pagina Web
Per stampare solo una parte di un sito Web, eseguire le operazioni seguenti:
Con il mouse selezionare il testo o/e le immagini del sito da stampare.
Fare clic con il pulsante destro del mouse sul testo selezionato e quindi scegliere Stampa nel menu di scelta rapida.
Scegliere le opzioni di stampa desiderate e quindi selezionare Stampa.
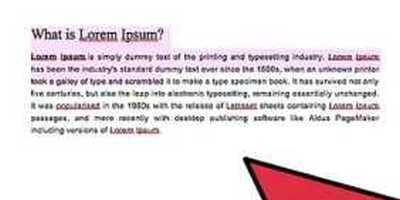
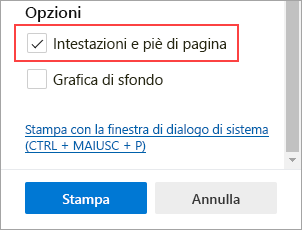
Aggiungere la data all'intestazione di pagina
Selezionare Altre impostazioni per > intestazioni e piè di pagina. Questa opzione aggiunge la data corrente all'intestazione del documento.
Stampa in Opera
In questa guida, utilizzeremo il sistema di impostazione di stampa di Opera predefinito.
Aprire la pagina del sito che vuoi stampare
Selezionare il Pulsante del menu Opera (la lettera O nell'angolo in alto a sinistra)
Selezionare pagina > Stampa
Selezionare le opzioni di stampa desiderate,
Premere Stampa..
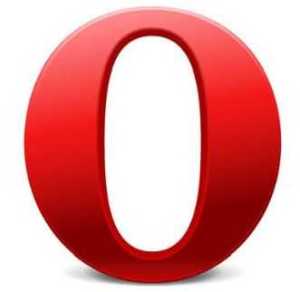

Stampa in Chrome
Aprire la pagina del sito che vuoi stampare.
In alto a dx, premere sui i tre puntini.
Scegliere > Stampa o premere CTRL+P
Selezionare le opzioni di stampa desiderate
Premere Stampa.
Opzione 1 > Usare lo Strumento di cattura per l'acquisizione di screenshot
Per aprire Strumento di cattura (Per Windows 10) digitare, nella casella di ricerca strumento di cattura (nei prossimi aggiornamenti di windows 10 cambierà posizione). Altrimenti aprire Start > accessori > strumento di cattura.
Tasti di scelta rapida da utilizzare in Cattura e annota
Premi i seguenti tasti per eseguire le relative operazione:
CTRL + N > Creare un nuovo elemento di cattura
CTRL + C > Copia
CTRL + E > Modifica in paint 3D
CTRL + S > Salva
Le seguenti combinazioni di tasti potrebbero non funzionare:
CTRL + P > Stampare un'annotazione
CTRL + Z > Annullare un'annotazione
MAIUSC+tasti di direzione > Spostare il cursore per selezionare un'area di cattura rettangolare
Formato libero > Disegnare una forma a mano libera attorno a un oggetto.
Cattura rettangolare > Formare un rettangolo trascinando il cursore attorno a un oggetto.
Cattura finestra > Selezionare una finestra, ad esempio una finestra di dialogo, da acquisire.
Snip a schermo intero > Acquisire l'intero schermo.
Mentre la chiave Stamp acquisisce già lo schermo intero e la invia agli Appunti.
Per un migliore controllo delle opzioni di acquisizione dello schermo, è possibile scegliere di avere la chiave.
Opzione 3: con il tasto Windows + MAIUSC + S
Si apre la barra di cattura in qualsiasi momento.

Sapevi che ...
Il più semplice: Formswift.com
