Scrivere sulle foto
Android > Android&cellulari
Corso Cellulari
Possiamo usare diverse App ma noi useremo Google Foto presente, di default, su tutti i cellulari Android.
Nel caso che lo abbiate cancellato possiamo scaricarlo dal Play store.
Google Foto è un potentissimo programma per gestire le foto: più di un normalissimo visualizzatore.

Permette di organizzare le foto in album o in ordine temporale, possiede caratteristiche di foto ritocco, liberare spazio, etc.
Come primo impatto potrebbe disorientarci la schermata iniziale ma seguendo i nostri suggerimenti riusciremo presto a scrivere qualcosa su qualsiasi fotografia che abbiamo scattato con il nostro smartphone.
Pratica
Cerchiamo la nostra App di Google Foto: 
Apriamola e ci troveremo di fronte a una Home page con selezionato, in basso, la voce Fotografie.
Scegliamo una foto da modificare dove inserire la nostra scritta.
Noi abbiamo scelto questa fotografia dove fare le nostre prove:
Una farfalla su una pianta del nostro giardino. Questa sarà la nostra base di partenza.

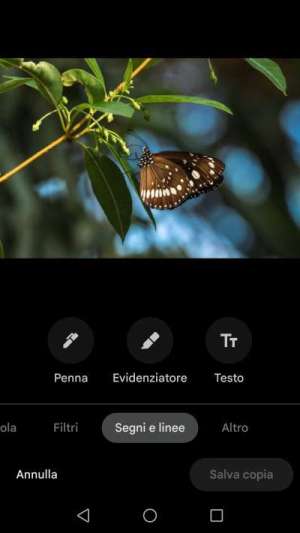
- Segni e linee
Selezioniamo tale scritta.
Troveremo nella foto (in basso e sopra la scritta Segni e Linee) queste scritte:
- Penna, Evidenziatore, Testo
Penna: ci permette di fare un segno sulla foto o una firma a mano libera
Evidenziatore: Ci permette di evidenziare, con un colore, una parte della foto (utile in caso di foto con scritte)
Selezioniamo il pulsante
- Testo
Appariranno dei pallini colorati che ci permettono di scrivere la frase con il colore desiderato tra quelli visualizzati.
Più in basso i pulsanti:
- Rimuovi Fine
Il significato è intuitivo.
In basso apparirà anche la tastiera per inserire le parole desiderate.
Scriviamo la frase che ci interessa.
Nel nostro caso abbiamo scritto:
- Nel mio giardino

Ora possiamo scegliere il pulsante Fine e apparirà la schermata con la scritta, in basso,
- Salva copia
Premiamo sul pulsante.
Ora possiamo ingrandire, spostare , girare la nostra scritta.
Come Fare?

Teniamo premuto il nostro dito sulla scritta e la medesima scritta verrà evidenziata con i soliti angoli a forma tondeggiante.
Possiamo ingrandire il rettangolo contenente la scritta come si fa normalmente con una foto (allarghiamo le dita sempre tenendo premuto sulla foto) o
possiamo ruotare la scritta, sempre nel solito modo con cui agiamo su una singola fotografia.
(Articolo del corso cellulari)
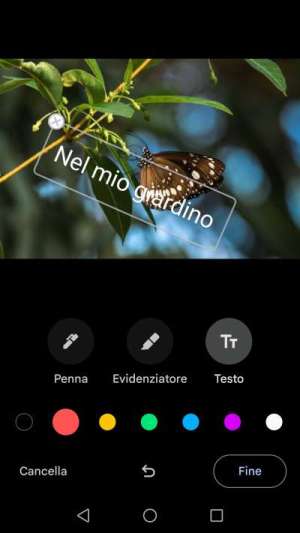
Informazioni extra ...
Per l' aggiornamento del sistema android ...
Per news, recensioni, forum, come scaricare o comprare applicazioni e come usare il code bar (QR): leggi tutto.
