Paint Net: Ottimizzare
Fotoritocco > PaintNet > Impariamo > Sfondo

Pratica
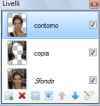
Assicuriamoci che siano aperti i pannelli livelli e colori (menu Finestra per aprirli).
I ritratti sono una delle principali fonti di ispirazione delle nostre foto.
Spesso vogliamo migliorare alcune fotografie perchè non rispecchiano le emozioni che avevamo provato o ogliamo dare una semplice impronta personale a quella fotografia che tanto ci aveva colpito al momento dello scatto.
In definitiva vogliamo qualcosa di personale e unico.
I filtri e le modifiche che abbiamo inserito sono generalmente applicati con i valori di default. Invitiamo a variare i valori per ottenere fotografie sempre più originali e personali.
La nostra foto presenta uno sfondo troppo marcato e toglie l'attenzione dal soggetto in primo piano. Il viso non è messo in risalto.
- Prima di tutto apriamo la nostra foto da ottimizzare e duplichiamo il livello: usiamo il terzo tasto da sinistra nel pannello livelli.
- Rinominiamo il livello con il nome di copia
- Dal pannello strumenti scegliamo selezione con lazo e selezioniamo i contorni della persona (non è importante la massima precisone)
- Dal menu modifica scegliamo taglia (CTRL + X)
- Dal pannello livelli scegliamo nuovo livello (primo tasto a sinistra) e rinominaimolo contorno
- Dal menu modifca scegliamo incolla (CTRL + V)
A lato vediamo nel pannello livelli le tre fasi appena descritte.
- Dal pannello livelli facciamo una copia dello sfondo (tasto duplica) e denominiamolo copia sfondo
- Togliamo la spunta al livello copia e sfondo
- Rimanendo sul livello copia sfondo, dal menu effetti scegliamo sfocatura > sfocatura gaussiana (Valore =7) ma dipende dai nostri gusti e dalla foto
- Andiamo sul livello chiamato contorno e dal menu regolazioni scegliamo curve
- Accertiamoci che i livelli denominati contorno e copia sfondo siano gli unici selezionati
- Spostiamo il pallino centrale nero verso sinistra o verso l'alto fino ad ottenere una figura più chiara.
- Dal pannello livelli duplichiamo il livello contorno e denominiamolo viso
- Dal pannello strumenti scegliamo bacchetta magica (valore 50%) e selezioniamo il viso (premendo sulla fronte)
- Dal pannello livelli inseriamo un nuovo livello e definiamolo viso sfumato
- Incolliamo la selezione (CTRL + V)
- Dal menu effetti scegliamo sfocatura > sfocatura gaussiana (Valore =2) ma dipende dai nostri gusti e dalla foto ... e bene tenere spuntato solo il livello viso sfumato e contorno e copia sfondo per valutare meglio l'effetto sfumatura del viso
Potremo anche togliere qualche difetto sul viso ma rimandiamo all' articolo imperfezioni.
Abbiamo finito

I toni del viso sono più morbidi, gli occhi sono messi in risalto e lo sfondo è stato sfuocato per valorizzare il primo piano.
Queste tecniche si applicano specialmente alle foto dei bambini dove non è possibile avere un tempo per l'inquadratura.

Non tutti sanno che ...
