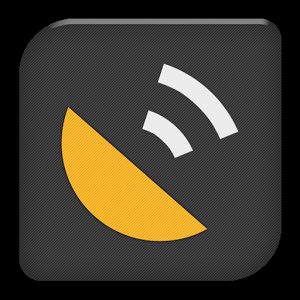Locus
Android > Android&cellulari
Le istruzioni precedenti (v. 1.13.4. con le quali sono state fatte le prove) sono compatibili con la nuova versione.
waipoints = posizioni geografiche sulla mappa
addon = programma aggiuntivo
Riteniamo che sia un programma facile da usare e in grado di riportarci alla meta con una buona precisione. Dotato di diverse altre funzionalità, non analizzate in questo contesto, ma di sicuro interesse.

Per le nostre prove abbiamo usato un HTC Wildifire con sistema operativo android 2.1 e lo strumento Bussola per il ritrovamento di un luogo.
Alternative (by play.google):
Locus map

Esiste Locus nella versione base e nella versione pro (a pagamento).
Le informazioni seguenti sono frutto delle nostre prove e tratte dal sito del programma Locus e dal sito AndroGeoid con una libera traduzione.
Abbiamo fatto un test sulla ricerca dei waypoint e spiegato il suo svolgimento con i relativi passaggi e operazioni da fare.
Approfondiamo la conoscenza...(manuale originale nel sito locus).
Il seguente link riporta ad argomenti non aggiornati ma esaustivi per capire il funzionamento: Pulsanti, traccie, e mappe

Waypoint e POI
Addon = programma aggiuntivo
POI/ Waipoints = informazioni sulla mappa tipo farmacie, teatri, musei, ospedali, bar, posta, etc.
Abbiamo scaricato gli addon free: Locus-Contacts, Locus-AR e alcuni programmi che si integrano con Locus: GPS status (radar e informazioni tecniche) e GPS avantaging (per migliorare la precisione del GPS).
Questa è una sintesi della gestione dei Waypoint/POI.
LoMaps points: sono integrati e non possono essere modificati, eliminati o creati. In genere rappresentano i Monumenti, strutture religiose, picchi di colline, uffici postali, banche, etc.
Per visualizzarli basta premere sul pulsante "menu" le famose tre barre orizzontali e scegliere > Altro > Punti di interesse.

POI:
Possiamo scaricare POI da molte fonti di database esterni. Saranno gestiti nella cartella "Gestione Dati". Ma possiamo crearne dei nostri riservati.
Per memorizzare un POI premere a lungo nel punto di interesse sulla mappa.
Premere sulla notifica che apparirà per inserire i dettagli del nostro POI.
Premere il simbolo di aggiunta POI in basso a sinistra.
Inserire il nome del POI e premere il pulsante di salvataggio.
Lista dei POI
Possiamo vedere la lista dei POI salvati in "gestione dati".
Premiamo sul tasto Gestione Dati (dopo il GPS) e si aprirà il menu principale. In alto troviamo tre menù: Punti, Tracciati, Elementi.
Noi sceglieremo Punti.
Se non abbiamo categorie salvate, possiamo crearne una o diverse attraverso il tasto della cartella (in alto).
Per ogni categoria aggiunta, possiamo definire oltre al nome anche l'icona da associare (basta premere sull'icona per visualizzare le altre disponibili).
Evidentemente possiamo, in qualsiasi momento, modificare il tutto (icona, identificativo della categoria e altro) premendo sul nome della cartella.
Ogni waypoint viene inserito in una cartella.

Gestione dei Waypoint:
Selezioniamo il menù Punti dalla gestione dati.
Una volta scelta la cartella si aprirà la schermata con i waypoint salvati.
Interessanti sono i pulsanti che troviamo in basso.
- + = creare un nuovo waypoint. Abbiamo la possibilità di scegliere tra le coordinate del GPS, la posizione centrale della mappa, un indirizzo, etc. (Coordinate inserite in automatico)
- Occhio = seleziona/deseleziona i waypoint
- Quadrati con frecia in giù = ordina per nome distanza,etc
- Quadrati raggruppati = scelta e filtro in base a icone
- Chiave inglese = seleziona tutti i waypoint e apre un altro menù, in basso, con la possibilità di cancellare i waypoint.
E' bene ricordare che i waypoint che sono spuntati saranno visibili sulla mappa (schermo).
Dopo avere aperto la schermata dei waypoint salvati, premere sulla cartella che ci interessa.
Premere sul waypoint interessato e apparirà una schermata con i dettagli di un waypoint.
In basso troviamo i seguenti pulsanti:
1 - Visualizzare il waypoint sulla mappa
2 - Raggiungere il waypoint (possibilità di scegliere uno strumento per raggiungere l'obiettivo (Naviga a, Bussola, Guida on/off) Per il nostro scopo, consigliamo la bussola-radar. Vedi il test...)
3 - Inviare ad un'applicazione di navigazione (e.s. Google navigatore) o in un programma compatibile come gps status (consigliato)
4 - Menù di modfiche varie (Modifica, nascondi,copia, esporta condividi, elimina, etc)

Prova pratica
Prova effettutata con la versione di Locus 1.13.4
waipoints = posizioni geografiche nelle mappe
Ora facciamo una prova pratica ... la ricerca di un waypoint.
Per il nostro test abbiamo usato uno smartphone HTC wildfire con android versione 2.1. e la versione Locus 1.13.4. Sono seguiti diversi aggiornamenti dell' app Locus. Le figure e i pulsanti potrebbero essere quindi cambiati (vedere le altre sezioni del nostro articolo per i nuovi pulsanti).
Il test è stato fatto all'inizio di ottobre 2011. Abbiamo provato diverse soluzioni, scegliendo vari waypoint. Alcuni in quota (560 metri), altri allo stesso livello di partenza (417m) e altri più in basso (59 m).
Il test fatto in quota (alla madonnina) è stato fatto in condizioni atmosferiche di cielo sereno, verso le ore 14 e temperatura intorno ai 28 gradi.
Descriveremo un riassunto delle operazioni che abbiamo fatto sul nostro smartphone, passo dopo passo.
Prima di iniziare il nostro test dobbiamo impostare alcuni parametri:
- Dalla schermata principale, in alto, premiamo sulla parola locus e scegliamo la voce coordinate. La scritta locus verrà sostituita dalle coordinate.
- Dalla schermata principale premiamo il tasto con la bussola, in basso, e scegliamo ruota mappa.
- Dal tasto menu dello smartphone scegliamo impostazioni > guida > colore sulla mappa e scegliamo un colore per la direzione del nostro waypoint (di default è blu, noi abbiamo scelto rosso) adeguandolo allo sfondo della mappa scelta.
- Andiamo ancora nel menu impostazioni > localizzazioni e impostiamo il modo di visualizzare la latitudine e longitudine (scegliamo il formato 14° 52' 12.34", gradi, minuti, secondi).
- Ancora nel menu impostazioni > GPS e posizione > Regola altitudine e inseriamo un valore di -48, per avere un valore reale dell'altitudine. Tale valore è indicativo perchè influenzato dal tipo di smartphone e dal luogo dove vi trovate.
Siamo pronti per iniziare:
1 - Accendiamo il GPS e salviamo il luogo dove ci troviamo come waypoint (Tasto +). Le coordinate vengono salvate in automatico.
2 - Premiamo sul tasto gestione dati > dati > categoria > e premiamo sul waypoint salvato (o sul menu del telefono e quindi sulla voce dati). Si aprirà una schermata con il nome del waypoint, le coordinate e i seguenti tasti:
3 - Premiamo sul tasto con la chiave inglese > modifica per inserire altri parametri.
4 - Inseriamo o modifichiamo i parametri che ci interessano. Eventualmente cambiamo l'icona associata al nostro waypoint, premendo su di essa e scegliendo quella più appropriata.
Alla fine confermiamo le nostre modifiche.
Se volessimo controllare l'esatezza delle coordinate geografiche, sul nostro computer di casa, andiamo sul sito zonums e basterà evidenziare il luogo di interesse. Quindi scegliere, dal menu a tendina, a sinistra, la voce elevation/meters. Cliccare esattamente sul punto di interesse e in alto appariranno le voci relative alle coordinate e all'altitudine, ovvero quelle che trovereste nel sito del vostro comune. Attenzione che il valore GPS dell'altitudine non coincide con quello indicato nel vostro comune (misura il valore ellissoidale. Leggere la spiegazione su wikipedia ).
Ai fini del nostro Test, il problema non si pone in quanto terremo valida solo l'altitudine salvata con il GPS e comunque abbiamo inserito il valore di correzione dell'altitudine.
Possiamo andare anche sul sito mygeoposition. In questo caso possiamo inserire l' indirizzo del nostro luogo. Spostiamo l'indicatore rosso esattamente nel punto che volevamo salvare e controlliamo l'esatezza delle coordinate. Se sono sbagliate le possiamo cambiare. Non permette di vedere l'altitudine.
5 - Spegniamo il nostro GPS e andiamo in giro. Siamo saliti a circa 560m, per raggiungere una madonnina. Ora vogliamo tornare al nostro punto di partenza.
6 - Accendiamo il GPS
7 - Il GPS memorizza automaticamente le coordinate del luogo dove siamo in questo momento.
8 - Scegliamo il waypoint da raggiungere (nel nostro test, il nostro punto di partenza, vedi punto 1 e 2).
Ora abbiamo due possibilità di scelta, per raggiungere la nostra meta. Le abbiamo provate tutte e due.
1 - Prima scelta, con la bussola di locus
2 - Seconda scelta, con uno strumento esterno (consigliato)

La prima scelta che abbiamo fatto è quella di usare la bussola di Locus:
1 - Premiamo sul tasto navigazione (le freccie verso un cerchio, il secondo tasto) e ci viene dato la possibilità di scegliere uno strumento per raggiungere la meta (bussola, guida e naviga)
2 - Scegliamo lo strumento bussola
3 - Bussola: ora abbiamo la schermata della nostra bussola che ci indica la direzione da seguire per raggiungere la nostra meta.
In alto troviamo il nome della nostra meta.
Più in basso le coordinate, al centro la nostra bussola e in basso l'altidudine e altri parametri.
Seguiamo l'indicatore rosso (freccia) della bussola per arrivare alla meta. La freccia ci indica la direzione da seguire (dovrebbe essere in alto e al centro se siamo nella giusta direzione).
Potevamo scegliere anche guida (guida on/guida off). Se premiamo su guida on vedremo il percorso sulla mappa con delle freccie che ci indirizzano verso il luogo di destinazione. Con guida/off oscuriamo la visualizzazione della traccia sulla mappa. Attenzione se non abbiamo un collegamento internet o se non abbiamo salvato a casa la mappa del luoghi dove siamo, non avremo nessuna mappa visualizzata.
Siamo tornati alla nostra meta senza problemi.

La seconda scelta prevede di inviare il tutto a uno strumento esterno collegato al nostro programma Locus (scelta consigliata).
1 - Premiamo sul tasto con la due rotelle e ci viene dato la possibilità di scegliere uno strumento (gli strumenti possono variare in funzione di cosa abbiamo installato nello smartphone) per raggiungere la meta.
2 - Scegliamo lo strumento radar
3 - Quindi dobbiamo fare una seconda scelta: Locus free o radar e navigazione. Anche in questo caso abbiamo provato il tutto.
Scelta Radar
A - Scegliamo radar e navigazione.
Ora abbiamo la schermata del nostro Radar (programma GPS status) che ci indica con un pallino verde la nostra meta.
Facciamo in modo tale che il pallino verde si trovi in alto e in mezzo allo schermo del nostro Radar.
Man mano che ci avviciniamo alla meta, il pallino verde si avvicina al centro dei Radar.
Se il pallino verde si sposta verso destra o verso sinistra vuol dire che siamo usciti dalla ipotetica linea dritta per raggiungere la nostra meta.
Siamo felicemente arrivati alla nostra meta e con una notevole precisione.
Scelta Locus free
B - Scegliamo Locus free
Si apre... subito la mappa (se salvata in precedenza) e immediatamente ... dopo la bussola del programma Locus. Ci aspettavamo di restare sulla schermata mappa. Rimediamo subito e ...
Premiamo sul pulsante torna indietro del nostro smartphone ci ritroviamo sulla nostra mappa (della schermata principale, quella che ci aspettavamo) e con una linea tratteggiata colorata che ci indica la direzione e la distanza per la nostra meta (attenzione alla direzione delle freccie).
Man mano che ci avviciniamo alla meta, i metri diminuiscono nella segnalazione. Siamo giunti alla nostra meta.
Effetivamente il fatto di vedere su una mappa la meta da raggiungere non è indispensabile per il nostro scopo... ma vedere i metri che diminuiscono mentre ci avviciniamo al punto di arrivo è una cosa interessante e di aiuto (pensiamo quando siamo in montagna...).

Parking
Introduciamo in questo capitolo anche la ricerca della nostra macchina ovvero la funzione Parking di Locus.
Premendo il tasto P (tasto da aggiungere facoltativo) si apre una schermata che ci indica:
- La posizione attuale, con le coordinate (se non appare premere sulla scritta centro della mappa o sull'icona adiacente).
- La possibilità di una breve descrizione.
- La possibilità di inserire una foto.
- La possibilità di fare suonare un allarme dopo un tempo prestabilito (premere la scheda notifica)
Decisamente qualcosa di interessante ...
Informazioni extra...
Per ora non permette di interagire con la scheda SD esterna. Possiamo trovare delle soluzioni sul sito di Locus.
Tende ad aggiornamenti troppo frequenti.