Locandina
Fotoritocco > PaintNet > GrPratica

Pratica
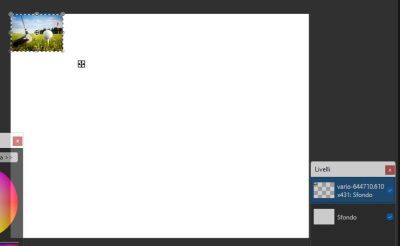
Prima di tutto dobbiamo preparare le dimensioni della superficie di Paint Net su cui lavorare.
Andiamo nel Menu > Immagine > Dimensioni superficie.
Togliamo la spunta a Mantenere Proporzioni.
Poniamo, per un formato orizzontale, questi valori L = 4961 H= 3508 (queste sono le dimensioni di un foglio A3 per la stampa ma possiamo scegliere anche le dimensioni del formato A4 = 3508 x 2480)
Ora scegliamo dal Menu > Livelli > importa da file.
Scegliamo una foto di fondo tra quelle nel formato orizzontale. Noi abbiamo scelto una foto di un campo da golf esclusivamente a scopo didattico.
L'immagine probabilmente occuperà un angolino in alto a sx e vedrete lampeggiare tutto in torno all'immagine stessa.
Prendiamo lo spigolo in basso a dx e trasciniamolo verso il basso e verso destra fino a coprire lo sfondo bianco.
Premiamo sulla tastiera il tasto Esc per deselezionare l'immagine.
Duplichiamo il livello dal pannello Livelli. e togliamo la spunta sia al livello sfondo (possiamo anche cancellarlo) sia all'immagine originale importata (rimane spuntata solo la copia rinominata base)
Ora disegniamo un rettangolo colorato verticale sulla destra.
Dal pannello livelli > aggiungi livello e denominiamolo rettangolo
Dal pannello strumenti scegliamo selezione rettangolare e tracciamo un rettangolo in verticale verso dx lasciando un pò di spazio all'estrema destra.
Il rettangolo risulta ancora selezionato ed allora dal pannello colori scegliamo colore rosso.
Dal pannello strumenti scegliamo secchiello.
Riempiamo del colore rosso il nostro rettangolo.
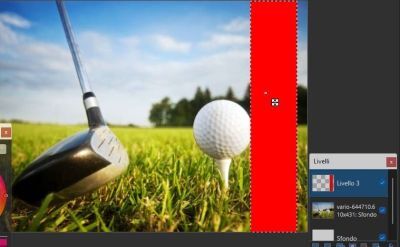

Dal pannello livelli > aggiungiamo un livello e denominiamolo anno.
Dal pannello colori scegliamo colore primario Bianco (è importante farlo ora)
Dal menu effetti scegliamo text formations > rotate text
Nella prima riga scriviamo 2022
Come font scegliamo Brodway (useremo sempre questo fonr in seguito)
Size 150
Spuntiamo Bold
Nella sezione Center mettiamo angolo = -90
Sempre nella sezione Center abbiamo impostato questi calori: Primo valore = 0,73 e secondo valore = 0,20 ma sicuramente non saranno corretti per voi. Perchè?
Questi valori variano con la posizione del rettangolo. Questi valori servono a posizionare la data a ridosso dell'estremità verticale sx e un pò più in alto (Come si vede in figura).
Aggiungiamo un livello e denominiamolo Strisciata.
Ora dal pannello strumenti scegliamo Forme > rettangolo
Disegniamo un rettangolo che vada dall'estrema sx all'estrema dx, alto quanto la base del numero 2.
Il rettangolo è ancora evidenziato e possiamo inclinarlo di circa 30 gradi. Vedrete, se vi posizionate con il mouse nell'angolo in basso a dx (ma anche in qualsiasi punto vicino al rettangolo) due freccie che indicano la possibilità di inclinazione verso > alto o basso. Ora premendo sulla tastiera le frecce alto e basso possiamo spostare di precisione il rettangolo inclinandolo come vogliamo. Cerchiamo di portare lo spigolo in alto a destra del rettangolo a coincidere con lo spigolo della base (alta) dell'ultima cifra (2)
In alternativa possiamo usare, dal menu Livelli > ruota/zoom e poniamo questi valori:
In Gira/ruota
-10
0
1
In panoramica
0
-0,14
E otteniamo l'inclinazione del nostro rettangolo.
Ora dal pannello livelli spostiamo il livello strisciata sotto il livello data e sotto il livello rettangolo e vedrete che sembrerà che la base del numero 2 continui con la strisciata.
A questo punto possiamo spostare sia il numero 2022 (evidenziare prima il livello) e poi il rettangolo (sempre ricordarsi di evidenziarlo nel pannello livelli) andando nel pannello strumenti e selezionare "sposta pixel selezionati" prima icona in alto a dx.


Aggiungiamo un livello e denominiamolo Golf
Dal menu > effetti scegliamo Text Formations > Rotate text
Scriviamo la parola Golf con i seguenti valori
Font = Brodway
Size = 250
Angolo = 10 ma per la precisione ponete la scritta sulla strisciata bianca fino all'inclinazione uguale alla strisciata regolando i valori angolo e center.
Center = muoviamo fino a portarla parallela e più in alto della strisciata bianca. Comunque al di sotto della linea piccola obliqua.

Dal pannello colori scegliamo come primario rosso.
Dal pannello livelli > nuovo livello e denominiamolo linea vbassa
Dal pannello strumenti scegliamo Linea/curva
Tracciamo una linea partendo dal basso perpendicolare alla strisciata bianca (regoliamoci ingrandendo l'immagine sul punto dove la line rossa incontra quella bianca).
Dal pannello livelli > nuovo livello e denominiamolo linea orizzontale
Ora tracciamo un'altra riga partendo dal punto in alto dove ci siamo fermati parallela alla strisciata bianca e che non arrivi comunque al rettangolo rosso (vedi figura).
Dal pannello livelli > nuovo livello e denominiamolo linea valta
Tracciamo una linea partendo dalla linea orizzontale, perpendicolare alla strisciata bianca (regoliamoci ingrandendo l'immagine sul punto dove la line rossa incontra quella bianca).
Si può lavorare di fino andando sul menu Livelli > ruota/zoom (provate con il mouse prima a muovere i cursori della "panoramica" e poi quelli di "gira/ruota" (attenzione che ruota/zoom ruota tutto il livello e quindi è importante agire sulla singola linea e relativo livello).
Aggiungiamo un livello e denominiamolo Citta
Dal pannelllo strumenti > scegliamo Testo
Scriviamo la parola Venezia con
Size 192
Font sempre Broadway
Sistemiamo la nostra scritta in alto. Per posizionare in modo preciso la città andiamo inl
Pannello strumenti > sposta pixel selezionati
e spostiamo la scritta della città in posizione corretta.


Aggiungiamo un livello e denominiamolo Corsi
Dal menu > effetti scegliamo Text Formations > Rotate text
Scriviamo la parola CORSI DI con
Angolo = - 90
Poi dalla sezione CENTER spostiamo la nostra scritta sul rettangolo rosso nella posizione preferita.
Aggiungiamo un livello e denominiamolo club
Dal pannelllo strumenti > scegliamo Testo
Scriviamo la parola Golf Club con
Size 192
Font sempre Broadway
Sistemiamo la nostra scritta in alto. Per posizionare in modo preciso la città andiamo inl
Pannello strumenti > sposta pixel selezionati
e spostiamo la scritta del Club in posizione corretta.


Aggiungiamo un livello e denominiamolo Orari
Dal menu > effetti scegliamo Text Formations > Rotate text
Scriviamo la parola Orari con
Size = a vostra scelta
Font = Broadway
Poi dalla sezione CENTER spostiamo la nostra scritta nella posizione preferita a sx, agendo sui vari parametri.
Il nostro lavoro è finito.
Non tutti sanno che ...
L'antialiasing (delle volte abbreviato con AA) è una tecnica per ridurre l'effetto aliasing
(in italiano, scalettatura, gradinatura o scalettamento) quando un segnale a bassa risoluzione viene mostrato ad alta risoluzione. L'antialiasing ammorbidisce le linee smussandone i bordi e migliorando l'immagine. (by wikipedia).
