Copia Immagine
Windows > Prevenzione > Backup&Immagine
Microsoft scrive: "Un'immagine del sistema è una copia esatta di un'unità... è possibile utilizzare un'immagine del sistema per ripristinare il contenuto del computer se il disco rigido o il computer smette di funzionare... Non è possibile ripristinare solo alcuni elementi, pertanto tutti i programmi, le impostazioni di sistema e i file correnti verranno sostituiti dal contenuto dell'immagine...".

Ora che abbiamo installato tutti i programmi che ci interessano, dobbiamo immediatamente fare una copia immagine del Sistema Operativo (S.O.) per evitare qualsiasi inconveniente e creare anche il CD/DVD di avvio.
DVD immagine di sistema = copia esatta di tutto quello che è presente in windows, compreso il sistema operativo, le applicazioni e i files.
Pratica
Ripristino con immagine di sistema
Possiamo accedere a Windows:
Andiamo nel pannello di controllo > sistema e sicurezza > cronologia file > ripritino (in basso a sinistra). I punti di ripristino vengono generati automaticamente quando si installa una nuova app, un driver o un aggiornamento di Windows. Il ripristino non ha effetti sui file personali, ma rimuove le app, i driver e gli aggiornamenti installati dopo la creazione del punto di ripristino.
Non possiamo accedere a Windows:
Se non avessimo creato una copia immagine allora dovremmo usare il DVD di windows 10 per reinstallare il sistema operativo (Download dal sito della Microsoft).
Se avessimo creato la nostra copia immagine seguire la procedura seguente:
Assicurarsi di avere inserito l'HD esterno nella porta USB dove è presente la copia immagine precedentemente fatta.
Tenere premuto il tasto Maiusc sulla tastiera e riavviare il computer.
Se al riavvio si aprisse la schermata con intestazione: Scegli un opzione, seguire le istruzioni seguenti. Altrimenti andare in fondo alla pagina all'uso pennetta...
1- Scegliere Risoluzione dei problemi (foto)
2 - Nella schermata che si aprirà scegliere : Opzioni avanzate (foto)
3 - Nella schermata che si aprirà scegliere: Ripristino immagine del sistema (foto)
Seguire le istruzioni a video e tutto tornerà allo stato originale della vostra copia. Di seguito i vari passaggi che vedremo a video...
- Preparazione dei dispositivi del sistema- Scegli un account per continuare- Inserire la password (lasciare in bianco se non abbiamo password)- Selezionare un backup di sistema (appare l'unità USB da dove reperire la copia da reinstallare)- Selezionare ulteriori opzioni di ripristino- Il computer verrà ripristinato allo stato seguente ....- Tutti i dati sul computer verranno sostituiti con l'immagine di sistema.
Tempo occorente variabile in funzione dei programmi installati. Con windows 8.1 e office professional installati circa 1 ora e mezzo.
Se i punti di ripristino sono disattivati leggere il forum della Microsoft per la soluzione.
Uso della pennetta
Inserire la pennetta che abbiamo creato (leggi la parte che parla della creazione pennetta in windows 8.x) e far partire il computer dalla pennetta....seguire le istruzioni per trovare l'Hard Disk che abbiamo inserito con la copia immagine. Seguire le istruzioni sopra descritte.
DVD immagine

Creare un DVD con l'immagine del Sistema Operativo Windows
Windows 7
1 - start > pannello controllo > sistema e sicurezza > esegui backup del computer.
2 - A sinistra in alto, scegliamo crea un immagine del sistema.
3 - Scegliamo il DVD come percorso dove salvare la nostra immagine (foto)
4 - Scegliamo le unità da salvare (foto)
5 - Ci viene richiesto di confermare le nostre scelte prima di fare l'immagine del sistema (foto)
6 - Possiamo avviare la creazione del DVD.
Ripristino del sistema dal DVD immagine:
1 - Far partire il computer con il nostro DVD inserito.
2 - Scegliere impostazioni di lingua
3 - Avviare ripristino computer
4 - Selezionare l' opzione di ripristino immagine e premere avanti.
Il nostro sistema dovrebbe tornare come nuovo.
Windows 8
Premiamo tasto Windows + C e, nella barra laterale, scegliamo Ricerca.
Digitiamo "ripristino file" (attenzione a scrivere bene ripristino. Notate i risultati se scrivete ripristina) e Selezioniamo Impostazioni.
Si aprirà una schermata con i risultati della ricerca. Scegliamo "ripristina file di windows 7", si proprio windows 7 (figura).
Scegliamo (in alto e sinistra): Crea un immagine del sistema (figura)
Nella schermata che si aprirà, in automatico verranno analizzati i dispositivi dove poter effettuare il salvataggio. Lasciamo finire il tutto e scegliamo, spuntando, DVD (o se volete disco rigido) (figura). Noi abbiamo scelto DVD.
Selezioniamo le unità da includere nel backup. Selezioniamo solo l'unità "C" che dovrebbe essere già spuntata (figura)
Ora avremo il riassunto delle nostre scelte (figura)
Non ci resta che avviare il salvataggio sui nostri DVD. In genere, dovrebbero bastare due DVD + un CD per avviare il ripristino (scelta consigliata).
Una piccola schermata ci avvisa quando cambiare DVD e, alla fine, quando inserire il CD (o DVD) di ripristino.
Il CD di ripristino ci servirà, in caso di virus, se windows non si avviasse o di instabilità del sistema operativo. Risulta essere, comunque, un caso estremo.
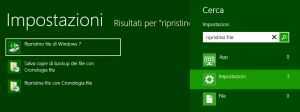

Windows 8.1
Possiamo creare un'immagine di ripristino utilizzando un disco esterno (USB) (scelta consigliata).
(Segue dai passi precedenti per creare la pendrive di emergenza)
- Ancora, in basso a sinistra, premere su Backup delle immagini del sistema.
- Verranno cercate le unità adatte.
1 - Indicare il disco esterno usb dove vogliamo fare l'immagine del sistema e confermare.
2 - Si apre una schermata che avvia una procedura guidata per creare un 'immagine di ripristino.
3 - Spuntare la casella di controllo Copia la partizione di ripristino dal PC all'unità di ripristino e premere Avanti (possibile solo se esiste una partizione di ripristino).
4 - Ci verrà segnalato quanto spazio occorre per creare l'immagine di ripristino.
5 - Selezionare l'unità di ripristino e premere avanti ((il disco usb non verrà formattato).
6 - Manteniamo l'unità di ripristino presente sul computer (se creata) e quindi premiamo su Fine
In caso di danneggiamento del sistema o per ragioni di stabilità, per ritornare alla situazione iniziale, inserire nelle porte usb lapendrive ed il disco contenente l'immagine , riavviare il computer facendolo partire dalla pennetta.
Si avvierà dalla pendrive l'utility di ripristino.
Scegliere il ripristino dall'immagine del sistema e si avvierà la ricerca delle unità, in modo tale che sarà possibile indicare il disco usb come fonte dell'immagine.
Windows 10
Per iniziare possiamo andare in Centro Notifiche > Tutte le impostazioni > Aggiornamento e sicurezza > backup > vai a backup windows 7.
In alternativa, tasto destro del mouse su start > pannello di controllo. Nella sezione "sistema e sicurezza" scegliere Backup e ripristino (windows 7). Si proprio windows 7.
Nella schermata che si aprirà, in alto e sinistra, scegliere: Crea un immagine del sistema (figura)
Si avvierà il processo di creazione della nostra immagine di sistema: in automatico verranno analizzati i dispositivi dove poter effettuare il salvataggio. Lasciamo finire il tutto e scegliamo, spuntando, Disco rigido (o se volete DVD) (figura). La scelta migliore è disco rigido esterno.
Selezioniamo le unità da includere nella copia. In genere è meglio selezionare solo l'unità "C" (dovrebbe essere già spuntata).
Ora avremo il riassunto delle nostre scelte. Non ci resta che avviare il salvataggio sulla nostra unità esterna. Tenere un CD, a portata di mano, per creare il disco di ripristino (scelta consigliata).
Il CD di ripristino ci servirà, in caso di virus, se windows non si avviasse o di instabilità del sistema operativo per risolvere alcuni problemi e per eventualmente avviare la copia immagine. Risulta essere, comunque, un caso estremo.
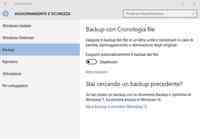
Non tutti sanno che ...
Vale il principio che se qualcosa funziona meglio non toccarla.
