Carte Poker
Fotoritocco > PaintNet > GrPratica
Assicuriamoci che il pannello strumenti sia attivo (leggi come attivarlo).
Ora proviamo a creare delle carte da gioco.
Assicuriamoci che siano aperti i pannelli livelli e colori (andiamo nel menu Finestra per aprirli).

Pratica
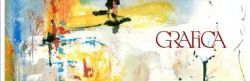
Il seguente filtro può esserci utile:
Align Object (download) (non indispensabile)
Dal pannello colori poniamo il colore secondario trasparenza alpha = 0 (premiamo il pulsante estesa per fare la modifica).
Ora premiamo CTRL+SHIFT+R (menu immaggine => dimensione superfice) e poniamo i valori di
altezza e larghezza = 1000
e ancoraggio = in mezzo
Il risultato sarà un rettangolo bianco con contorno trasparente.
Ora andiamo nel menu filtri e scegliamo rumore = mediana e inseriamo il valore Raggio = 30 avremo l'arrotondamento degli angoli.
Creaiamo un nuovo livello: dal pannello livelli premiamo il primo tasto a sinistra(aggiungi livello) e chiamiamolo rettangolo.
Usiamo dal pannello strumenti: selezione rettangolare e disegnamo un rettangolo 350 x 500 ( i valori possono cambiare).
Selezioniamo secchiello (dal pannello strumenti) e riempiamo il rettangolo di nero.
Posizioniamo il rettangolo nero in centro usando la freccia nera (sposta pixel) del pannello strumenti.
Questo rettangolo può esserci utile per costruire delle carte con una parte centrale colorata o per posizionare meglio le figure ai bordi dei 4 angoli.
Creaiamo un nuovo livello: dal pannello livelli premiamo il primo tasto a sinistra (aggiungi livello) e chiamiamolo superiore.
Ora andiamo in windows (non è un errore, proprio windows) premiamo start > esegui e inseriamo la scritta charmap dando OK.
Dal menu tipo carattere scegliamo Arial e nella parte centrale selezioniamo il simbolo picche. Quindi premiamo > copia.
Torniamo a PaintNet.

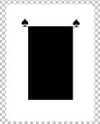
Dal pannello strumenti selezionare Testo (simbolo A) e tipo carattere uguale a quello scelto in windows (arial). e poniamo il valore dimensione a 72.
Clicchiamo con il tasto sinistro del mouse sull'angolo sinistro del rettangolo nero e dal menu Modifica premiamo incolla (CTRL+V). Usando il quadratino bianco che lampeggia vicino al simbolo delle picche appena inserito spostiamo il nostro simbolo per allinearlo con il rettangolo nero.
Ripetiamo per l'angolo destro.
Ora cambiamo il valore della dimensione del testo e portiamolo a 216 e incolliamo il nostro simbolo in mezzo ai due simboli delle picche più piccoli. Tramite il quadratino lampeggiante trasciniamolo verso il basso (a livello con il rettangolo nero) e esattamente in mezzo.
Ora sopra i due simboli piccoli delle picche inseriamo il numero due. (riportiamo il valore dei caratteri a 72).
Clicchiamo sopra il primo simbolo delle picche e sulla tastiera premiamo 2.
Alliniamo con il simbolo delle picche. Ripetiamo con il simbolo a destra.
Abbiamo:
Ora deselezioniamo (possiamo anche cancellare) dal pannello livelli il livello rettangolo e avremo la nostra parte superiore della carta.
Ora dal pannello livelli duplichiamo il livello superiore(terzo tasto da sinistra)
Dal menu livelli scegliamo capovolgi verticalmente.
Ora abbelliamo il tutto con uno sfondo accattivante.
Dal pannello livelli uniamo i vari livelli (quarto tasto da sinistra) e poi duplichiamo il livello (terzo tasto da sinistra) e chiamiamolo riflesso.
Selezioniamo la freccia nera dal pannello strumenti e spostiamo la nostra carta esattamente sotto l'altra carta lasciando circa mezzo centimetro di spazio fra le due carte.
Premiamo CTRL+D (deselezioniamo il tutto).
Dal pannello livelli selezioniamo il livello sfondo
Dal pannello colori selezioniamo come primario=nero e secondario=verde scuro.
Dal pannello strumenti selezioniamo bacchetta magica e premiamo fuori dal rettangolo bianco in modo tale da selezionare lo sfondo.
Quindi selezioniamo sfumatura(vicino al secchiello) e passiamo sul nostro livello in modo tale da creare uno sfondo sfumato, come in figura.
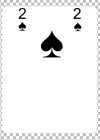

Dal pannello livelli scegliamo proprietà e poniamo opacità=70.
Poi andiamo nel menu effetti e scegliamo sfocatura > sfocatura gaussiana =7
Infine dal pannello livelli uniamo i due livelli.
La nostra carta è completa.
Proviamo anche ...
Per le carte di colore rosso possiamo usare dal menu regolazioni il colorbalance (download ) e ponendo il valore rosso tutto a destra e gli altri valori tutti a sinistra o dal pannello colori usare come primario il colore rosso.
