Assistenza Remota
Windows > Risolvere
Questo programma consente di controllare l' intero computer altrui, permettendo alla persona a cui stiamo chiedendo aiuto, di entrare nel nostro PC, come se stessimo operando noi stessi.
Data la delicatezza dell'operazione, richiedete assistenza solo a persone fidate, poichè l'utente connesso potrà accedere a file e informazioni personali.

Applicazione presente da Windows xp ma ora notevolmente perfezionata che permette un collegamento tra i due computer con notevole facilità.
In sostituzione di "assistenza remota" di windows possiamo usare un programma free e, secondo noi, molto semplice: teamviewer.com (consigliato)
Pratica

Procedura schematica:
1 - Facciamo un invito ad aiutarci
2 - Accettazione dell'invito
3 - Si crea, automaticamente, una connessione crittografata tra i due computer tramite Internet e alla persona a cui è stata richiesta assistenza verrà fornita una password che le consenta di connettersi al nostro computer.
Per i più esperti. Proviamo ad aprire Assistenza remota:
Attenzione al Firewall. La prima cosa da fare è consentire al programma di connettersi ad internet.
Start > Pannello di controllo > Sistema e sicurezza > windows Firewall > Consenti programma.
Spuntare assistenza remota tra i programmi consentiti (se non è già spuntato), possiamo scegliere anche se privata (casa) o pubblica (rete aziendale), in modo che il firewall non lo blocchi.
Se la voce connessione remota non è presente, clicca su Aggiungi programma e la possiamo trovare in C:\Windows\System32. Conferma il tutto con OK.
Attenzione alla Password: per usare il desktop remoto, bisogna impostare necessariamente una password al tuo account. Accedere, quindi, al pannello di controllo/Account Utente e crearla tramite il modulo Crea una password per l'account.

Ora siete pronti per la connessione remota.
Start > Tutti i programmi > Manutenzione > Assistenza remota
Vi verrà richiesto se
1 - Richiedi assistenza a una persona fidata
2 - Aiuta utente che ha richiesto assistenza.
Scegliamo la prima soluzione e ci troviamo di fronte a tre possibilità:
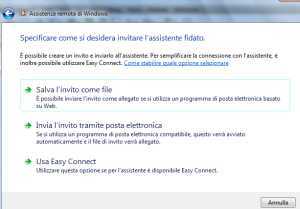
1 - La prima opzione si basa sul fatto di non essere a conoscenza del tipo di Windows che utilizzi l’altra persona, e allora sarà meglio scegliere Salva l’invito come file (inviamo l'invito come allegato di posta elettronica).
2 - La seconda opzione richiede l'invio dell'assistenza tramite un programma di posta elettronica impostato per l'assistenza remota (non la prendiamo in considerazione).
3 - La terza opzione e la più semplice: modalità Easy Connect. Una connessione che permette di collegarsi in automatico, con la nostra persona di fiducia (è necessario che il nostro amico abbia anch’esso la stessa versione di Windows). In alcuni casi questa operazione può fallire perchè il vostro modem/router non è supportato dal programma easy connect (vedi test della microsoft).

Scegliendo la situazione 1 e ci verrà richiesto dove salvare l'invito.
Alla schermata successiva verrà visualizzata una finestra con la password da inviare insieme all'invito.
Cosa accade nel computer del nostro amico ?
Riceverà l'invito via e-mail.
Aprirà il file inviato e troverà la password da immettere nella schermata di assistenza remota.
Avverrà l'autenticazione e si potrà visualizzare l'altro computer.
Nella finestra di soccorso è disponibile una speciale Chat ( a sinistra) per dialogare e scambiarsi informazioni.


In windows 10
andiamo in: tutte le impostazioni > rete e internet > connessione remota.
Esiste una pagina web sull' Assistenza remota di Windows (by Microsoft) intitolato:Descrizione del processo di connessione di Assistenza remota
Non tutti sanno che ...
