App o Programmi
Windows > Risolvere
Una volta le chiamavamo programmi ora ci siamo abituati a chiamarle App.
Installare App da CD/DVD.
Non cambia nulla rispetto alle precedenti versioni di windows. Inseriamo il CD/DVD nel lettore e dovrebbe partire l'installazione del programma.
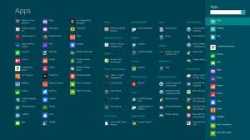
Se l'installazione non parte in automatico, apriamo la barra laterale destra e premiamo sull'icona della lente.
Inseriamo la parola "Computer" nella casella di ricerca, lasciando selezionato la voce "app". A sinistra, premiamo sul risultato della nostra ricerca denominata "computer". Si aprirà una schermata dove possiamo vedere, oltre ai nostri Hard Disk, anche le "unità DVD" presenti nel nostro computer (Dispositivi con archivi rimovibili).
Tasto destro del mouse sull'icona del lettore DVD dove è inserito il DVD/CD e scegliamo "apri". Eseguiamo il file di installazione del programma (Setup.exe o Install.exe).
Dallo Store... o altro

Per installare un App andare nello store di windows e scaricare il programma che interessa. Tutto in automatico. Le app dello store sono garantite esenti da virus.
Altrimenti, seguiamo la classica procedura: andare nel sito del produttore e premere su download.
Da Windows 8.x in poi non vengono mostrate tutte le app installate nel computer.
Se premiamo sopra esse si apre un elenco, in ordine alfabetico, delle app installate nel computer.
Windows 8.x
Nella schermata Start di windows 8.x troviamo una serie limitata di programmi già pre-impostati.
Per vedere l'elenco completo, premere il tasto destro del mouse, in uno spazio vuoto dello schermo, e apparirà sullo schermo una barra, in basso, con l' icona Tutte le App.
Premendo su Tutte le App potremo vedere tutti i programmi installati sul computer (o premere tasto Win+Q)
Altrimenti, per cercare un programma, dalla schermata Start, scrivere il nome del programma sulla tastiera e si aprirà una schermata con i risultati della ricerca.
Un'altra soluzione è quella di spostare il mouse verso l'angolo superiore o inferiore destro dello schermo per far apparire la charm bar.
Premiamo sull'icona della lente e vedremo apparire le applicazioni installate sul nostro computer.
Disinstallare
Possiamo disinstallare un programma premendo sull'icona del programma con il tasto destro del mouse e verrà selezionato con un segno di spunta.
In basso apparirà una barra con varie scelte tra cui la possibilità di disinstallare il programma (Disinstalla). Basta un semplice click e il gioco è fatto.
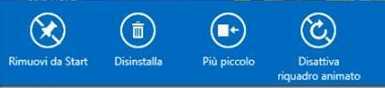
La scelta rimuovi da Start non disinstalla il programma ma rimuove solo l'icona dalla schermata start.
Alternativa: Sposta il mouse in basso a destra, clicca su Impostazioni (l'ultima icona in basso) e poi su Pannello di controllo (in alto) e ci troveremo nel classico Pannello di Controllo, dove possiamo cliccare su Programmi > Disinstalla un programma
In windows 10
digitare, nel campo di ricerca, installazione applicazioni. Poi selezionare la App che ci interessa e quindi premere disinstalla ... altrimenti digitare pannello di controllo e seguire le informazioni sopra descritte.


Compatibilità
Tutte le applicazioni che giravano in windows 7 dovrebbero funzionare anche in windows 8.
Se qualche applicazioni non dovesse funzionare (quelle più vecchie) allora seguiamo una semplice procedura.
Tasto destro del mouse sul file eseguibile del programma (.exe) e scegliere il menù "proprietà".
Quindi premere sulla scheda compatibilità.
Premere il pulsante "eseguire lo strumento di ...compatibilità" con l'avvio di una serie di domande che ci permetteranno di scegliere le impostazioni corrette.
Ricordarsi di spuntare la voce "esegui il programma in modalità compatibilità per..." e scegliere la versione di windows su cui il programma funzionava correttamente. Infine premere applica per rendere effettive le scelte fatte. Ora il programma dovrebbe funzionare.
Altre nazioni per le app dello Store
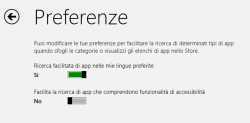 (windows 8.x)
(windows 8.x) Ampliamo le ricerche sullo store anche ad app che non sono nella lingua preferita.
Entriamo prima nello store e poi apriamo la charm bar e selezioniamo Preferenze
Si aprirà la schermata per modificare i filtri delle ricerche nello store. Spostiamo sulla voce no il relativo pulsante.
Ora possiamo visualizzare nelle nostre ricerche anche programmi in lingue diverse dalla nostra preferita.
Una volta scaricato e avviato il programma che ci interessa, riapriamo la charm bar e scopriremo funzioni simili alla ricerca delle applicazioni ma con una differenza sostanziale: queste sono riferite all'applicativo che stiamo usando. Provare a premere la voce impostazioni e si capirà facilmente la differenza.
In windows 10
- Seleziona Start > Impostazioni > Data/ora e lingua > Area geografica e lingua.
- In Paese o area geografica seleziona la nuova area geografica.
- Puoi tornare alla tua area geografica originale in qualsiasi momento.


App dallo Store
 Il negozio Microsoft store è una delle grandi novità introdotte da windows 8. I programmi che troviamo sullo store sono certificati per un corretto funzionamento sul sistema operativo e, come detto, esenti da virus.
Il negozio Microsoft store è una delle grandi novità introdotte da windows 8. I programmi che troviamo sullo store sono certificati per un corretto funzionamento sul sistema operativo e, come detto, esenti da virus.Dalla schermata Start premiamo sull'icona Store (internet deve essere attivo)(tasto start in windows 10 > icona store)
Si aprirà una schermata, dove andremo a selezionare l'applicazione che ci interessa (sono divise per categoria). Facciamo scorrere verso destra la "barra" in basso per visionare tutte le categorie (possiamo anche girare la rotellina del mouse).
Solo windows 8.x: Se conosciamo il nome dell'app digitiamolo nel campo di ricerca della charm bar (puntatore del mouse su un angolo dello schermo, a destra) e selezioniamo (in basso) l'icona store.
Verranno visualizzati i risultati delle app corrispondenti alla nostra ricerca.
Selezionata l'app premiamo su Installa (se l'app è gratuita).
Una volta conclusa l'installazione, il programma verrà aperto in Windows e lo troveremo nella schermata di Start.
App Android funzionanti in Windows
 Con BlueStacks possiamo far funzionare centinaia di applicazioni presenti nel Play Store di Android su piattaforme differenti come Windows e Mac OSX
Con BlueStacks possiamo far funzionare centinaia di applicazioni presenti nel Play Store di Android su piattaforme differenti come Windows e Mac OSXLeggi la nostra Recensione: Bluestacks

Non tutti sanno che ...
