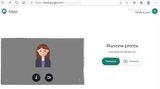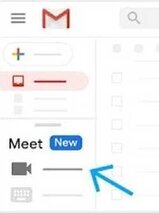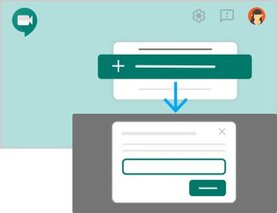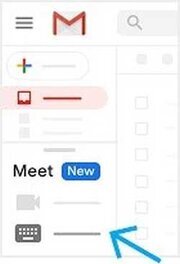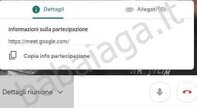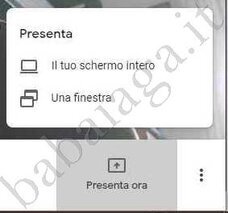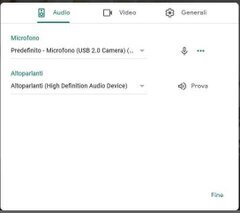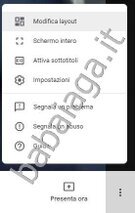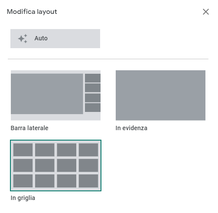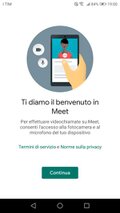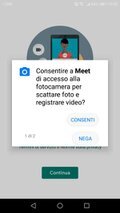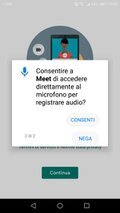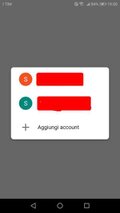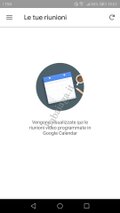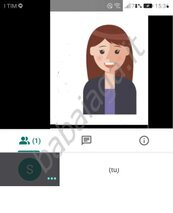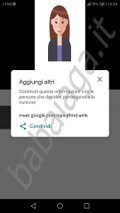Google Meet
Articoli
Google ha deciso di rendere gratuito la piattaforma per videoconferenze Meet a tutti gli utenti.
Ora chi possiede un account Gmail può organizzare una videoconferenza partendo da un computer desktop, notebook, o installando l'App per Android o per IOS.
E' importante notare che la versione free non permette di creare una "aula virtuale" con un nome personalizzato e che bisogna avere un account Google per partecipare o creare una riunione.
Il sistema genera una stringa casuale di caratteri per formare un codice riunione. Questo codice può essere trasmesso, con tutti i sistemi di messagistica, ai vari partecipanti del meeting. Chi crea il codice riunione viene in possesso di tutti i diritti di gestione della conferenza.
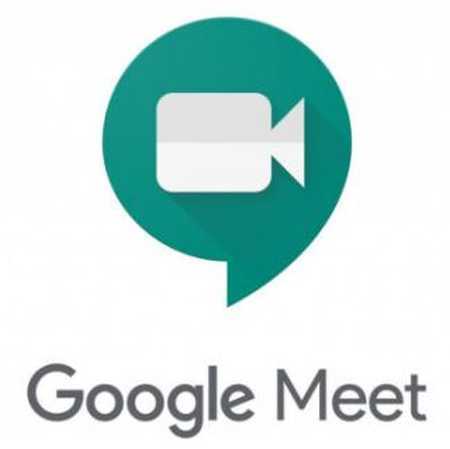
Possiamo, comunque, inviare l'URL della nostra videoconferenza per un accesso diretto.
Nei passaggi che seguiranno, prendiamo in considerazione solo alcune caratteristiche.
Ulteriori informazioni possiamo trovarle sul sito dedicato da Google a Meet.
Pratica
Altre caratteristiche di Meet:
- Accesso da un semplice URL
- Accesso da qualsiasi Browser
- Ottimizzazione dei flussi video
- Possibilità di estromettere partecipanti
- Approvazione richieste partecipazione alle videoconferenze
- Chat per condividere testi e files
- Condivisione di finestre o dell'intero schermo (anche da mobile)
- Chunque può avviare na videoconferenza e invitare altre persone.
Passa con il mouse sull'immagine
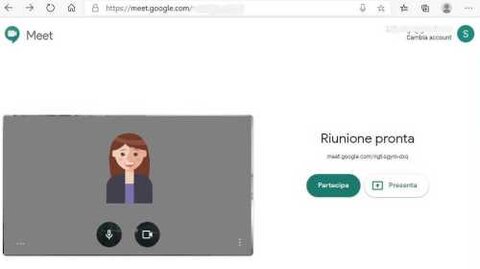
Sopra Schermata introduttiva
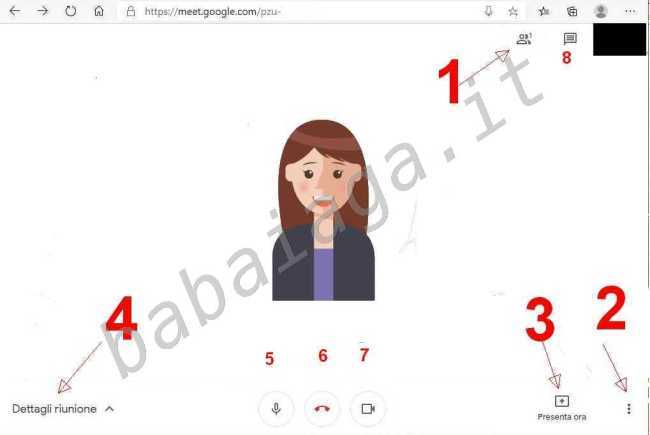
Schermata della videoconferenza
- Aggiungi persone
- Impostazioni aggiuntive
- Condivisione schermo
- Dettagli riunione
- Attiva/disattiva microfono
- Abbandona la videoconferenza
- Attiva/Disattiva fotocamera
- Chat
Passa con il mouse sull'immagine
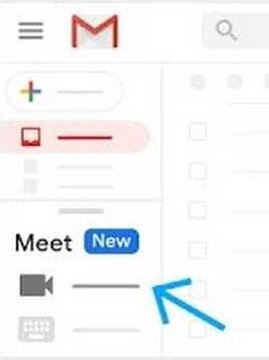
Passa con il mouse sull'immagine
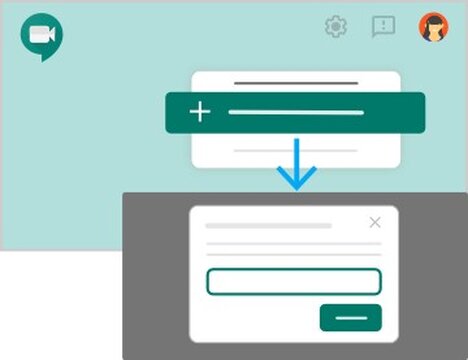
Nuova videoconferenza.
Possiamo creare una nuova riunione da Gmai, Calendar, Meet e dispositivi mobili.
Da Gmail:
Nella barra laterale sinistra, sotto le varie cartelle, troveremo la voce Meet.
- Premi su Avvia riunione.
- Premi su Partecipa (per utilizzare sia video che audio)
Da Meet:
- Apri un browser e inserisci https://meet.google.com
- Premi su Partecipa e Inserisci nickname o lascia campo vuoto
- Premi su Continua.
- Premi su Partecipa
Da Smartphone:
Dopo aver autorizzato Meet a usare microfono e fotocamera del vostro smartphone appare una schermata con il vostro viso e in basso la possibilità di scegliere se:
- Iniziare nuova riunione
- inserire codice riunione
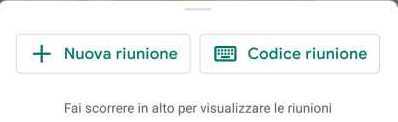
Passa con il mouse sull'immagine
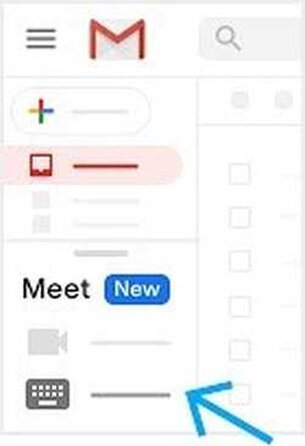
Partecipare ad una riunione.
Possiamo partecipare ad una riunione da Gmai, Calendar, Meet e dispositivi mobili.
Per partecipare alle riunioni dobbiamo richiedere l'autorizzazione a partecipare.
Attenzione che nella versione free di Meet possono partecipare solo gli utenti che hanno un account Google, almeno fino ad ora.
Da Gmail:
Nella barra laterale sinistra, sotto le varie cartelle, troveremo la voce Meet.
- Premi su Partecipa a una riunione.
- Inserisci codice riunione
- Premi su Partecipa (per utilizzare sia video che audio)
Da Meet:
- Apri un browser e inserisci https://meet.google.com
- Premi su Partecipa
- Inserisci codice riunione
- Premi su Continua.
- Premi su Partecipa
Da URL
- Premi sul link della riunione che hai ricevuto
- Segui le istruzioni a video
Dopo l'invito ad autorizzare Meet a usare microfono e fotocamera del vostro smartphone appare una schermata con il vostro viso e in basso la possibilità di scegliere se
Iniziare nuova riunione o inserire codice riunione.
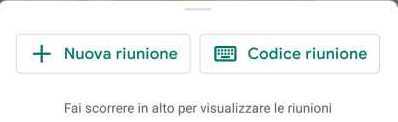
Passa con il mouse sull'immagine
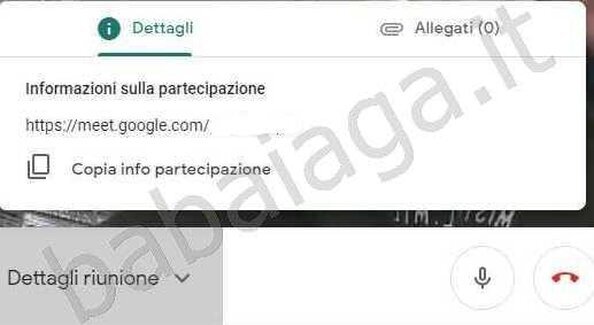
Aggiungere persone alla riunione.
Puoi aggiungere persone dopo l'inizio della riunione o prima se la riunione è programmata. Puoi anche rimuovere persone durante lo svolgimento della videoconferenza.
Scegli un'opzione:
a) Sulla destra, in alto, premi su Persone Inserisci i nomi o gli indirizzi email delle persone e premi su Invia invito.
Premi su Copia informazioni di partecipazione .Incolla i dettagli della riunione in un'email o in un'altra app e inviali alla persona da invitare.
Per entrare nella riunione, ricordatevi che dovete sottostare all'autorizzazione dell'Amministratore.

Passa con il mouse sull'immagine
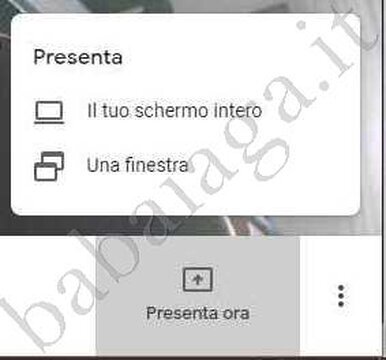
Passa con il mouse sull'immagine
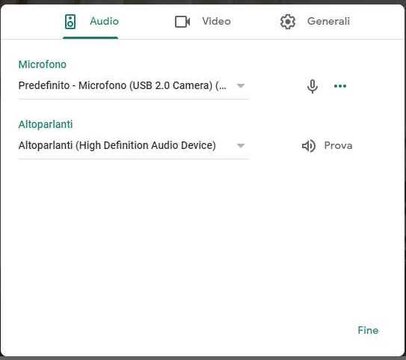
Passa con il mouse sull'immagine
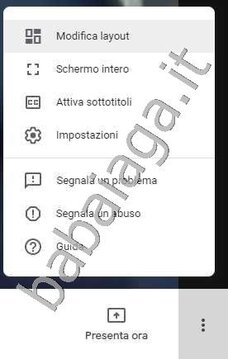
Passa con il mouse sull'immagine
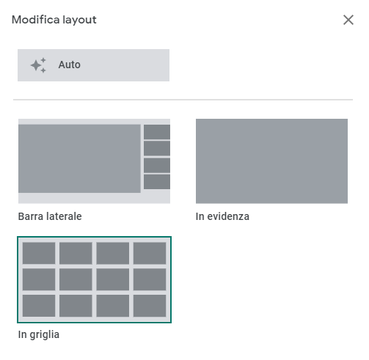
Ulteriori informazioni
Pulsante Presenta ora:
Si apre una schermata con la possibilità di visualizzare agli altri partecipanti, lo schermo intero o una finestra.
Tre puntini in verticale (opzioni aggiuntive):
- Possibilità di modificare il layout dello schermo
- Schermo intero
- Attiva sottotitoli
- Impostazioni
- ....
- Guida
In Impostazioni troviamo informazioni:
- Audio
- Video
- Generali
Meet puo visualizzare, sul vostro schermo, le persone in diverse posizioni:
- Automatico
- Griglia fino a 16 persone
- Barra laterale
- In evidenza
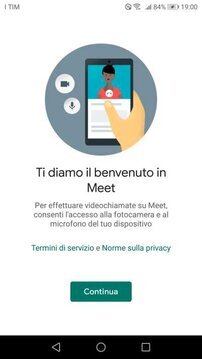
Uso con Smartphone.
Possiamo scaricare Meet sia da Android sia da IOS.
A lato, le immagini su quello che accade quando usiamo Meet da smartphone, passo dopo passo.
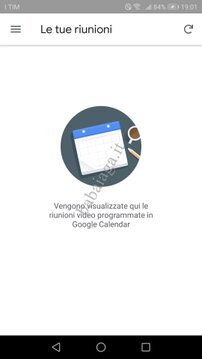
Non tutti sanno che ...
... Possiamo trovare una serie di lezioni e manuali sul programma di Google Meet direttamente sul sito dedicato (Meet Google gratuito).