Arancia
Fotoritocco > PaintNet > GrPratica

Pratica
Dal pannello livelli aggiungere un livello (primo tasto a sinistra) e chiamarlo fruit.
Dal menu effetti > render > Polygon/star e verticies = 100
Dal pannello colori (premere estesa) inserire
Primario = FFAE00
Secondario = FF7B00
Dal pannello strumenti scegliere bacchetta magica.
Selezionare la parte interna al cerchio
Dal pannello strumenti scegliere sfumatura e lineare.
Disegnare la sfumatura partendo dal basso a destra e andare verso l'alto sinistra.
Dal menu effetti > sfocatura > radial blur con i valori di default.
Deselezionare premendo CTRL + D
Dal menu effetti > render > shape 3d con i seguenti valori:
Sphere > texture map = Plane map (scalable)
Projection > angle = 90
Anti alias ON > AA level = 5
Lightining > strength of light = 1.20
Specular Hilight > reflection rate = 0.15
Phong size = 30
Lambert > ambient lightining = 0.75
Diffuse reflection = 0.40
Dal menu effetti > sfocatura > sfocatura radiale con i valori di default
Dal menu regolazioni > Color balance
Cyan = 11 magenta =0 Yellow = -17
Dal pannello livelli aggiungere un livello (primo tasto a sinistra) e chiamarlo divider.
Dal pannello colori riportare i colori primario = nero e secondario = bianco
Dal pannello strumenti scegliere Linea/curva
Disegnare una linea che parta dall'alto della pagina e scenda verso la fine della pagina per dividere l'arancia in due parti (importante che la linea divida in due il disegno)
Dal pannello strumenti scegliere Bacchetta magica.

Selezionare la parte da tagliare poi andare sul livello frutta e premere canc sulla tastiera.
Dal pannello livelli eliminare il livello divider e aggiungere un nuovo livello. Chiamarlo inside.
Dal pannello colori scegliere primario = FF8C00 e secondario = FFFCD1
Dal menu effetti > renderizzazione > polygones
Quantity of edges = 1000
Rotation e zoom = 90
Dal pannello strumenti scegliere secchiello e riempire con il tasto destro del mouse premuto.
Dal pannello colori scegliere primario = FF9D00 e secondario = trasparente
Aggiungere un livello e chiamarlo segments.
Dal menu effetti > renderizzazione > LightRays con number of rays = 12
Aggiungere un livello e chiamarlo segments divider
Dal pannello colori scegliere primario = FFF5D1 e secondario FFD900
Dal pannello livelli selezionare il livello inside
Dal menu regolazioni > inverti colori ( lo scopo è di riempire di nero il centro)...poi tornare sul livello segments divider
Dal pannello strumenti scegliere Linea/curva
Disegnare delle linee chiare (tasto sinistro del mouse) sui bordi (arancio) dei raggi.
Tornare sul livello segments
Dal pannello colori scegliere primario = FF9D00 e secondario = trasparente
Ripetere dal menu effetti > renderizzazione > lightRays e number of rays= 12 ma con swap color spuntato.
Doppio click sul livello segments per aprire le proprietà e mettere opacità = 200
Tornare sul livello inside
Dal menu regolazioni > inverti colori (il cerchio centrale si è schiarito)
Tornare sul livello segments
Dal pannello livelli aggiungere un livello e chiamarlo delete guide
Dal pannello strumenti selezionare selezione ellittica e con il tasto Maiuscolo (della tastiera) premuto, disegnare un cerchio leggeremente piu piccolo di quello del livello inside, centrarlo ( con la freccia bianca del pannello strumenti) e colorarlo di arancio (tasto sinistro del mouse)


Poi andare nel livello segments invertire la selezione ( CTRL + I) e premere canc sulla tastiera.
Andare sul livello inside
Dal pannello strumenti scegliere bacchetta magica e selezionare la parte colorata
Premere CTRL + I per invertire la selezione.
Dal pannello livelli selezionare il livello segments divider e premere canc da tastiera (abbiamo tolto i raggi che escono dal fruit).
Aggiungere un nuovo livello e chiamarlo center sopra segment divider.
Dal pannello colori primario = F9CE40
Dal menu effetti > renderizzazione > polygones
Quantity of edges = 7
zoom = 6.80
starisation = 2
brush = 6


Di fatto abbiamo disegnato un cerchio a diverse punte al centro della nostra arancia.
Dal pannello strumenti scegliere Secchiello e colorare il centro bucato appena creato (tasto sinistro del mouse)
Dal pannello livelli aggiungere un livello e chiamarlo seeds(facoltativo solo se si vuole inserire dei semi).
Dal pannello colori primario = 545454 secondario = EAE3C0
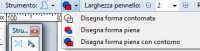 Dal pannello strumenti > forma libera e disegna forma piena con contorno con larghezza pennello = 1
Dal pannello strumenti > forma libera e disegna forma piena con contorno con larghezza pennello = 1Disegnare tante gocce (saranno i semi) sull'arancia.
Dal pannello livelli aggiungere un livello sopra center e chiamarlo fiber
Dal pannello colori primario = F7D66A secondario = nero
Dal menu effetti > renderizzazione > diagonal lines
Interval = 15 (tante linee)
brushes = 2
anti alias = 6
angle = 321
R= 247 G= 214 B= 106
Dal menu effetti > distorsione > ammaccatura
modifica scala = 83
CTRL + D (deselezionare)
Andare sul livello inside
Dal pannello strumenti scegliere bacchetta magica e selezionare la parte colorata
Dal pannello livelli andare sul livello fiber poi invertire (CTRL+I) e premere canc sulla tastiera (abbiamo eliminato le fibre sulle parti biancastre fuori dai raggi).
Andare sul livello segment divider
Dal pannello strumenti scegliere bacchetta magica e selezionare la parte bianca, al di fuori dei raggi colorati e poi invertire (CTRL+I) per selezionare i raggi.
Dal pannello livelli andare sul livello fiber e premere canc sulla tastiera (abbiamo eliminato le fibre sulle parti biancastre dei raggi).
Dal pannello livelli unire i livelli sottostanti lasciando inside (risultato delle unioni) e fruit.
Dal pannello livelli selezionare livello inside
Dal menu livelli > ruota/zoom
gira raggio = 62.48 e zoom = 0.77 e se si vuole si può anche inclinare l'immagine.
Se necessario usare dal pannello strumenti sposta pixel (freccia nera ) per centrare l'immagine e ridimensionarla (quadratini lampeggianti)
Dal pannello livelli selezionare livello fruit
Dal menu effetti > rumore > aggiunta rumore
intensità= 40
saturazione = 0
copertura = 100
Dal menu effetti > sfocatura > sfocatura gaussiana
raggio = 3
Dal pannello livelli unire il livello inside e fruit
(facoltativo e se non si è agito con l'inclinazione e ridemensionamento dell'immagine per evitare sporgenze del corpo sulla parte centrale) Dal pannello strumenti selezionare bacchetta magica
Selezionare le parti in più che sporgono della frutta e premere canc da tastiera o usare lo strumento gomma ingrandendo l'immagine per ripulire il frutto. Abbiamo finito
Non tutti sanno che ...
L'antialiasing (delle volte abbreviato con AA) è una tecnica per ridurre l'effetto aliasing (in italiano, scalettatura, gradinatura o scalettamento) quando un segnale a bassa risoluzione viene mostrato ad alta risoluzione. L'antialiasing ammorbidisce le linee smussandone i bordi e migliorando l'immagine. (by wikipedia).
